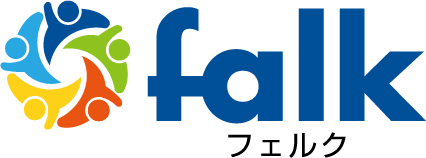2020.01.30
【Google広告】リードフォーム表示オプションの概要と設定方法

昨年からGoogle広告にて、「リードフォーム表示オプション(β版)」
という広告表示オプションが新たに追加されましたよね!
今回、この記事では「リードフォーム表示オプション(β版)」が
一体どのようなオプションなのか概要をご紹介します!
また実際に設定方法から注意点も合わせて説明しているのでぜひ最後まで読んでみてください!
この記事の目次
リードフォーム表示オプションとは
リードフォーム表示オプションとは、Google広告の広告表示オプションの一つになります。
特徴としては検索結果画面の下にフォームを設けることができます。
その検索結果画面のまま、表示されているフォームにユーザーが特定の情報を入力することで
サイト自体に遷移することなく「資料請求」や「お問い合わせ」が簡略的に行える機能になります。
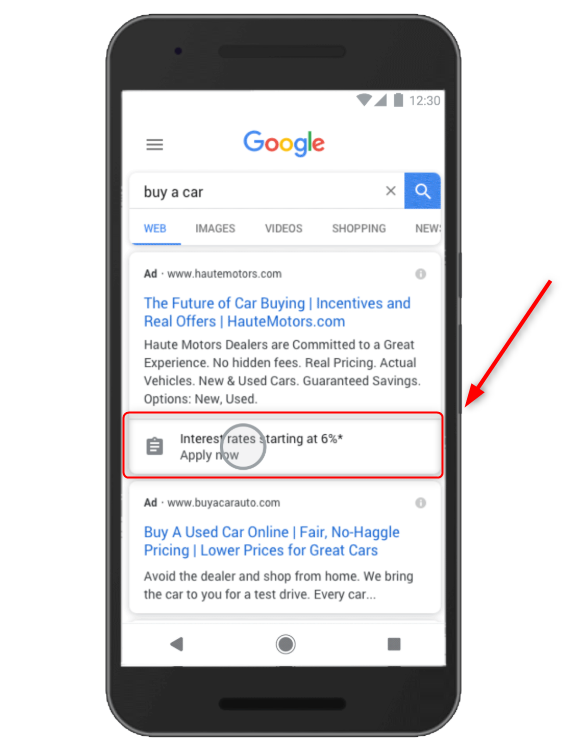
引用元:https://support.google.com/google-ads/answer/9594220?hl=ja
リードフォーム表示オプションのメリット
「リードフォーム表示オプション」を設定していない場合、
普通にユーザーは広告をクリックしてサイトに入りますよね?
そこから様々なコンテンツを閲覧して、
ようやく「資料請求」や「お問い合わせ」のページに到達するので
サイト内容に満足していないと途中で離脱してしまう可能性が大いにあります・・・。
しかし「リードフォーム表示オプション」を設定している場合だと
検索結果画面上のフォームから簡単に「資料請求」や「お問い合わせ」が可能になるので
今、詳しく確認する時間がないから資料だけ請求しておいて後日、時間があるときに確認しよう!
と考えているユーザーがいる場合にサイト内で
「資料請求」や「お問い合わせ」のページを探す手間が省け、
検索結果画面上で項目を入力して送信すればそれだけで完了します。
導線が大幅にカットされている分、ユーザーにとってすごい便利ですよね!
リードフォーム表示オプションの設定方法
(1)「広告と広告表示オプション」から「広告表示オプション」を開く。
(2)次に[+]ボタンをクリックし①のリードフォーム表示オプションを選択。
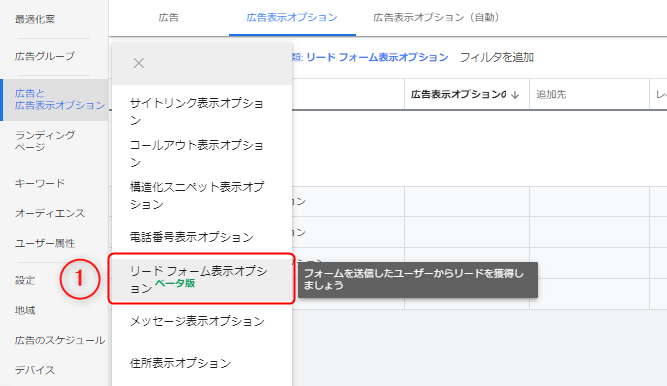
(3)リードフォーム表示オプションを選択すると利用規約が表示されるので同意する。
※個人情報を取り扱うため、要確認
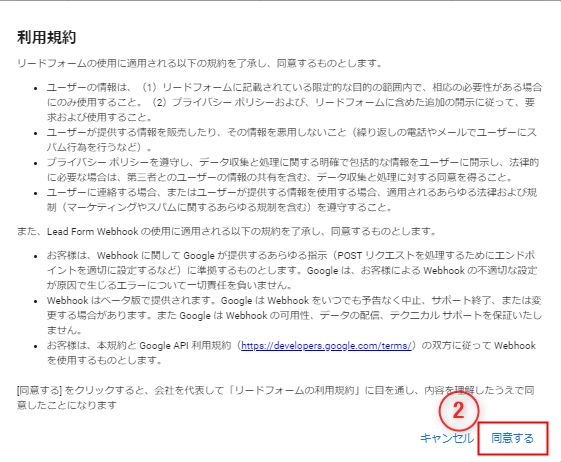
(4)「追加先」 は、リードフォーム表示オプションを適用したいキャンペーン選択。
(5)「行動を促すフレーズ」は、商材のCVポイントと整合性の高い項目を選択する。

(6)「表示オプションテキスト」を入力。※行動を促すフレーズの下に表示される説明文

(7)「どのような情報を要求しますか?」は、ユーザーに記入してほしい項目を1つから最大4つまで設定することが可能です。※記入項目は必要以上に多く設定しないのがおすすめです。
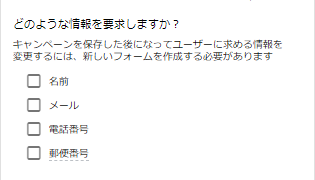
(8)フォーム送信後メッセージの作成する。
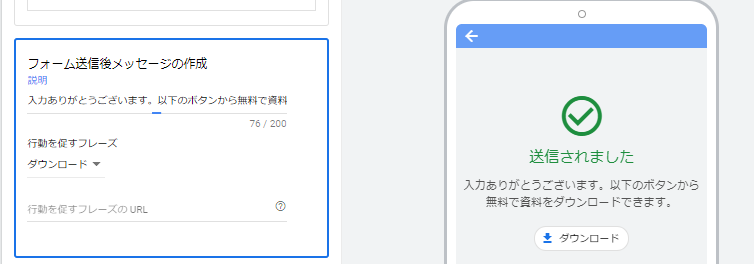
リード情報をダウンロードする方法
リードフォームから獲得したリード情報はCSVファイルでダウンロードすることができます。
「広告表示オプション」タブからリードフォーム表示オプションの下に表示される「リードをダウンロード」を選択することでダウンロードできます。
※注意:しかしリード情報の保持期間が30日間と短いため、
定期的にダウンロードを行う必要があります。
まとめ
いかがでしょうか?
β版の広告表示オプションではありますがともて効果的な成果が期待できそうですよね!
特にBtoBの商材で全く「資料請求」や「お問い合わせ」が発生しない場合は
一度、試してみると良いかもしれません!!
人気の記事

マンダラチャートの欠点と補完法
2020.1.28

【初心者必見】Googleスキルショップを活用してGoogle広告のトレーニング
2020.2.28

知らないと怖い「Googleキーワードプランナー」の仕様と機能【中級者向け】
2020.6.26

【Googleタグマネージャー】任意の距離をスクロールしたユーザーリストを作ろう!
2019.9.30

GDNの「広告が表示された場所」にはお宝情報が眠っている?
2019.7.16

フェルク:10年ビジョン
2020.2.29

【バナー参考】おすすめのバナーまとめサイト〜厳選3選〜
2020.7.1

今から出来る【思考整理】
2019.5.20

ビジネスメールでよくある間違った敬語とは?
2019.6.6

【Google広告】オーディエンスインサイトを使ってユーザーのことを知ろう!
2019.10.31
サービスに関するお問い合わせ・ご相談はこちら
ウェブマーケティングに関する課題やお困りごとなど、まずはお気軽にご相談ください。