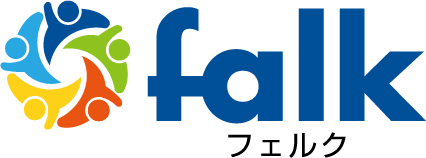2019.07.09
ラベル機能の有効活用〜Google Ads編〜

こんにちは!!
最近はめっきり太陽が見られず、どこか寂しい気持ちの山吉です。
ですが、明るい社内で楽しく伸び伸びと働いております!
さて、今回は「ラベル機能」に関してお話をしたいと思います。
ご存知の方もいらっしゃるかと思いますが、
そうではない方は目から鱗な内容になるかと思いますので、お話させていただきます。
この記事の目次
1.ラベル機能とは
ラベルを使用すると、キャンペーンや広告グループ、広告文、キーワードを任意のカテゴリに分類出来ます。
メリットとしては、効果測定がしやすくなります。
広告文やLPのABテストなどなどフィルターや検索窓を使用するよりも
素早く正確にデータを抽出することができます。
考える時間よりも、データ集計に時間がかかることを阻止することができます。
2.使用例
1.追加キーワードの効果測定
追加したキーワードの経過をチェックすることにも役立ちます。
複数のキーワードを追加すると、いざ経過観察する際に
「これこの前追加したキーワードだっけ?」となる場合もあるかと思います。
また、「追加したキーワードをまとめて確認したい」ということであれば、
追加キーワードにラベルを付けておくと便利です。
2.広告文のABテスト
例えば、アパレルブランドのECサイトで、とある施策が行われました。
広告文A「今なら最大50%OFF!」
広告文B「今ならポイント5%還元」
広告文C「今なら最大50%OFF!さらにポイント5%還元」
以上の内容で、どの広告文の効果がよかったのかを「ラベル機能」を使うと結果がすぐにわかります。
仮に、「広告文B」の結果がよければ、次回は「ポイント」を用いた施策を行うなど、
結果を元に新たな仮説と検証を行うことができます。
わかりやすい例として、2点挙げましたがキャンペーンや広告グループにも設定することが出来るので
自分が振り分けたい内容に合わせて設定することをおすすめします。
ラベルの設定、その後の効果測定は、次の施策に生かすことが出来るので必須だと思います。
3.設定の仕方
使用例で挙げました、広告文のABテストの場合のラベルの設定を行いたいと思います。
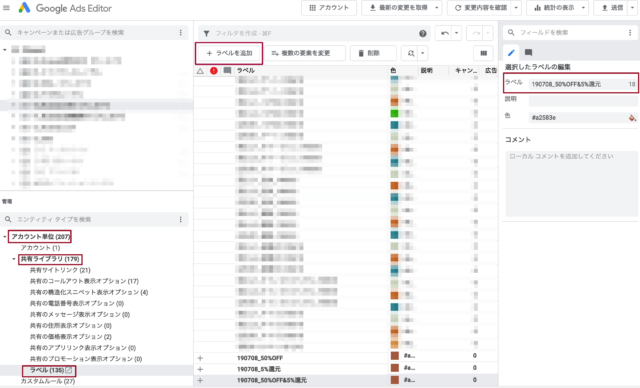
1.まずGoogle Ads Editorを開きます。
2.画面左赤枠の「アカウント単位」→「共有ライブラリ」→「ラベル」をクリックしてください。
3.上部赤枠のラベル追加をクリックすると、右側の赤枠に遷移するので、ラベル名を決めましょう。
この時、日付も振っておくと見直す時にわかりやすいのでおすすめです。
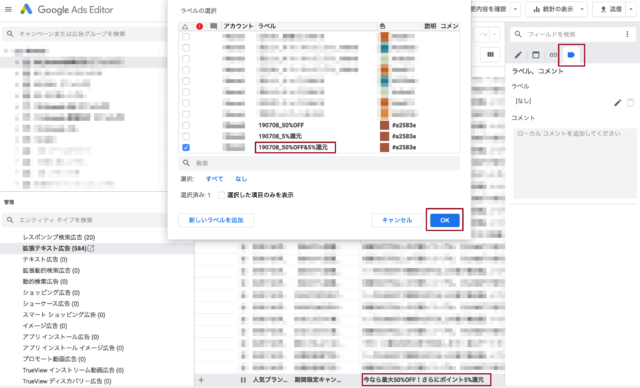
4.実際に対象の広告文と紐付けを行います。広告文を選択し、右側赤枠「ラベルマーク」をクリックします。
5.今回は「今なら最大50%OFF!さらにポイント5%還元」を使用するので、対象のラベルを選択し「OK」をクリックします。
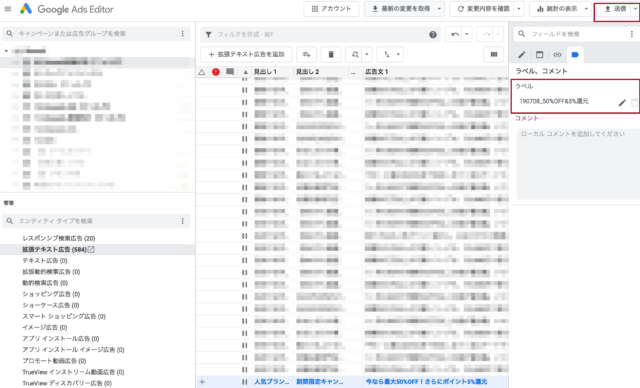
6.無事に関連付けが出来ると右側の赤枠のような表示になります。
7.同じ要領で他の広告文と対象のラベルを紐付け、「送信」をクリックし設定の完了となります。
4.確認方法
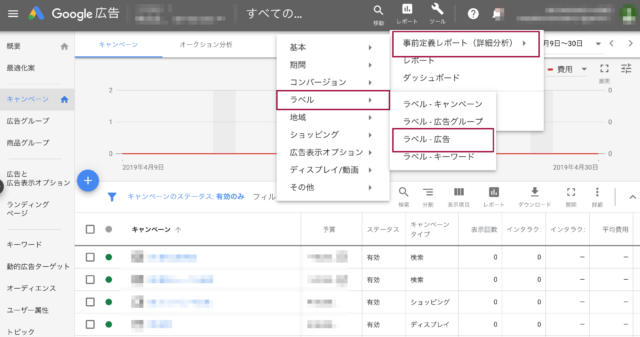
確認はとても簡単です!
赤枠の通り「レポート」→「事前定義レポート」→「ラベル」→「ラベル-広告」
以上の手順で確認することができます。
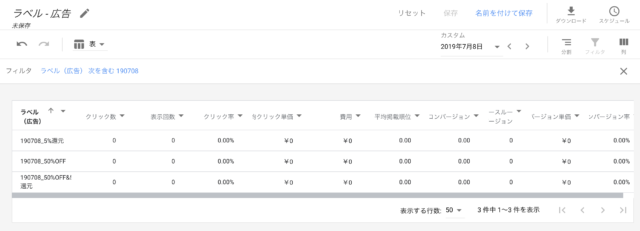
フィルタをかけて管理画面から確認するも良し、ダウンロードして確認するも良しで
簡単に集計することができます。
5.おわりに
いかがでしたでしょうか。
分析時にラベルを設定して集計してもいいですが、
事前にラベルを設定して分析できるようにすることをおすすめします!
「考えること」に時間をかけることが大事だと思うので、
力の使い所を見誤らないように、心がけましょう!
人気の記事

マンダラチャートの欠点と補完法
2020.1.28

知らないと怖い「Googleキーワードプランナー」の仕様と機能【中級者向け】
2020.6.26

【初心者必見】Googleスキルショップを活用してGoogle広告のトレーニング
2020.2.28
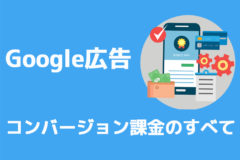
Google広告「コンバージョン課金」のすべて。配信量が増えない時の対処法は?
2020.1.20

ビジネスメールでよくある間違った敬語とは?
2019.6.6

【バナー参考】おすすめのバナーまとめサイト〜厳選3選〜
2020.7.1

コンバージョン数が減少した場合の「原因」と「対策」【リスティング広告】
2019.6.11

GDNの「広告が表示された場所」にはお宝情報が眠っている?
2019.7.16
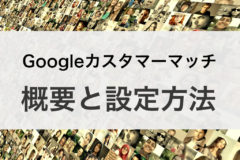
Google広告カスタマーマッチの概要と設定方法【使用例あり】
2019.10.30
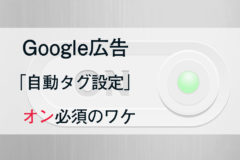
Google広告の『自動タグ設定』をオンにすることは必須なのか?
2019.8.30
サービスに関するお問い合わせ・ご相談はこちら
ウェブマーケティングに関する課題やお困りごとなど、まずはお気軽にご相談ください。