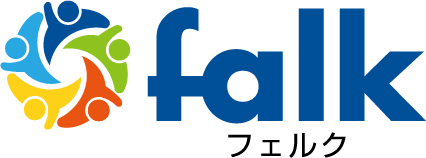2020.08.31
【Googleタグマネージャーの使い方】Google広告、Yahoo!広告、Facebook広告のタグ設定をマスター
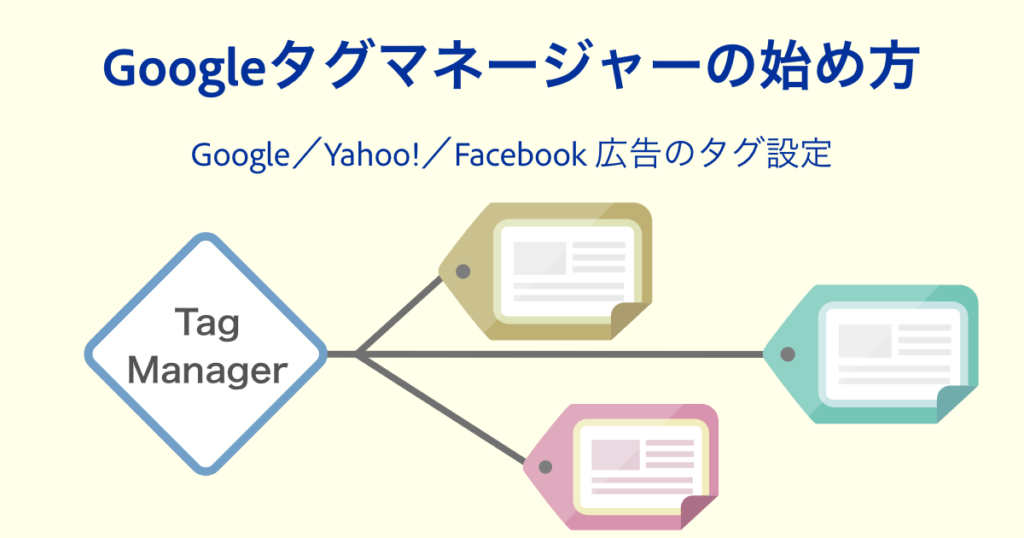
こんにちは。酒井です。今回はGoogleタグマネージャー(以下GTM)を活用したタグマネジメントの始め方を解説します。GTMの活用により、広告運用において煩雑なタグ管理を簡略化することが可能です。
この記事の目次
1. Googleタグマネージャー(GTM)とは
GTMは、Googleが提供するタグマネジメントツールです。
通常、複数の広告媒体を利用する場合は全媒体のタグをサイトに埋め込む必要があります。特にGoogleやYahoo!では、媒体ごとに「リマーケティングタグ」「コンバージョンタグ」など複数のタグが存在するため、管理が煩雑です。
そこでGTMを利用すると、サイトに埋め込むタグは「Googleタグマネージャーのタグ」のみで済み、管理はGTM上で一括できるため、シンプルになるというメリットがあります。
以下でGTMの始め方をご紹介していきます。
2. 登録〜アカウント作成
①まずはGTMのHPへアクセスし、アカウントを作成しましょう。
(右上の「タグマネージャーにログイン」をクリックします)
https://marketingplatform.google.com/intl/ja/about/tag-manager/
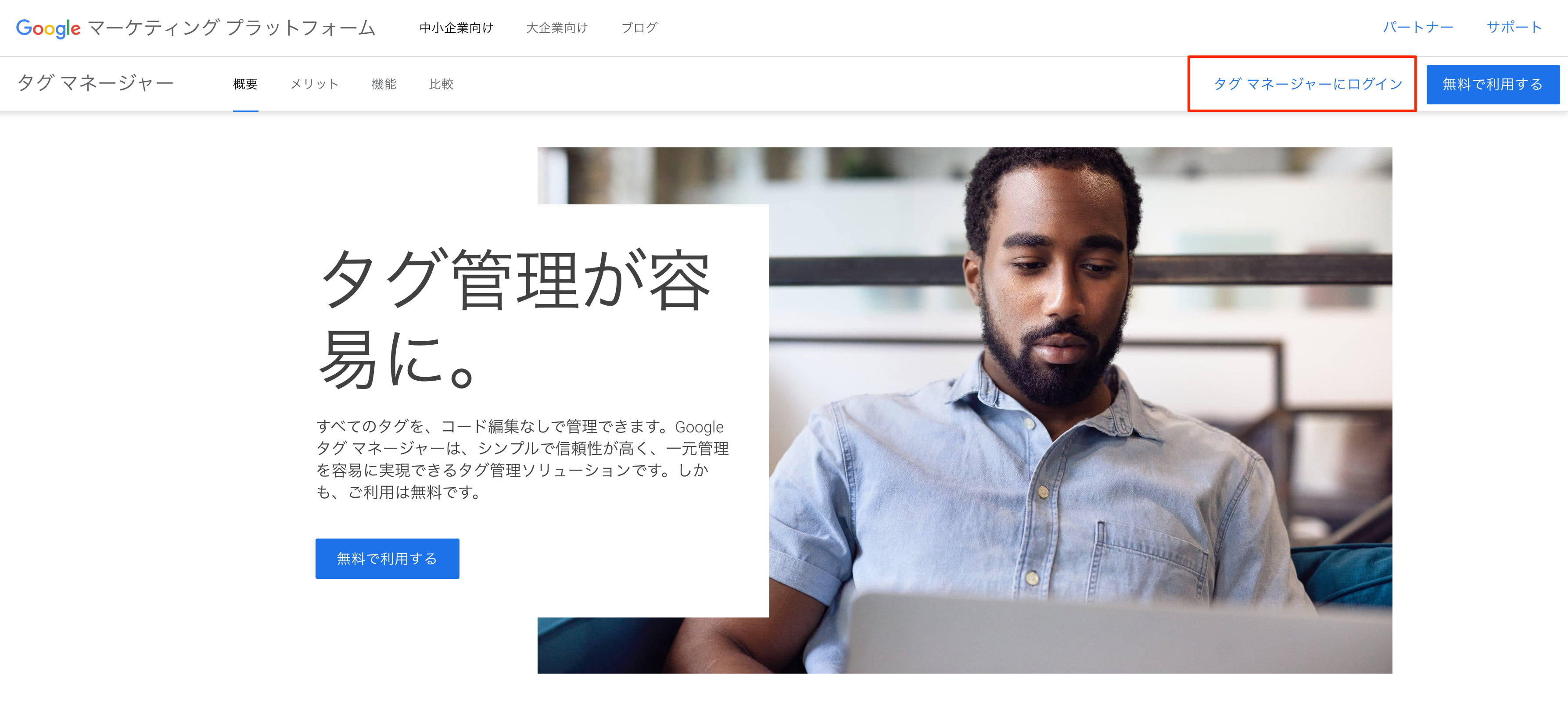
②アカウントの情報を入力する
「アカウント名」「国」「コンテナ名」「ターゲットプラットフォーム」を入力します。(今回はサンプル用アカウントを作成しています)
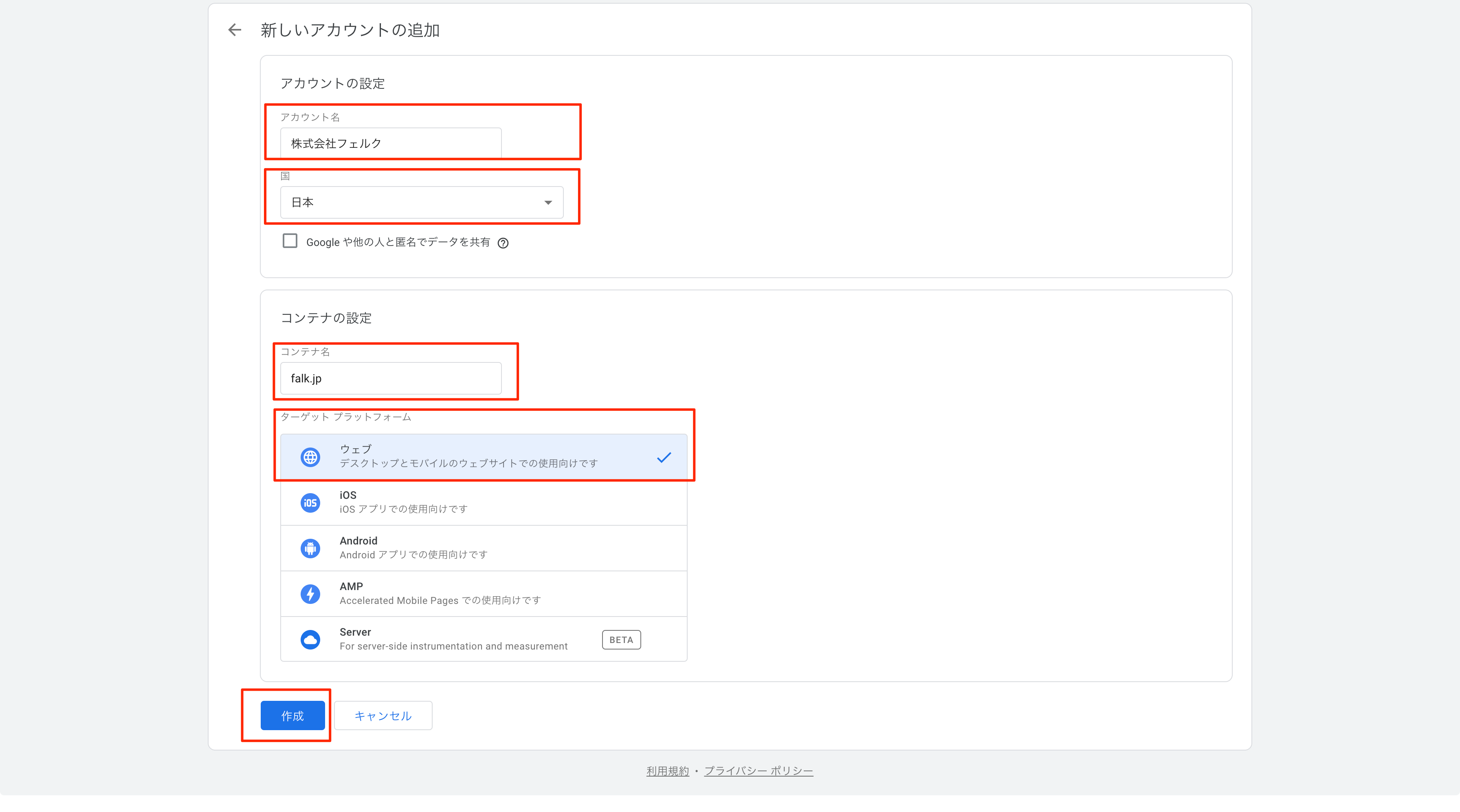
③利用規約に同意する
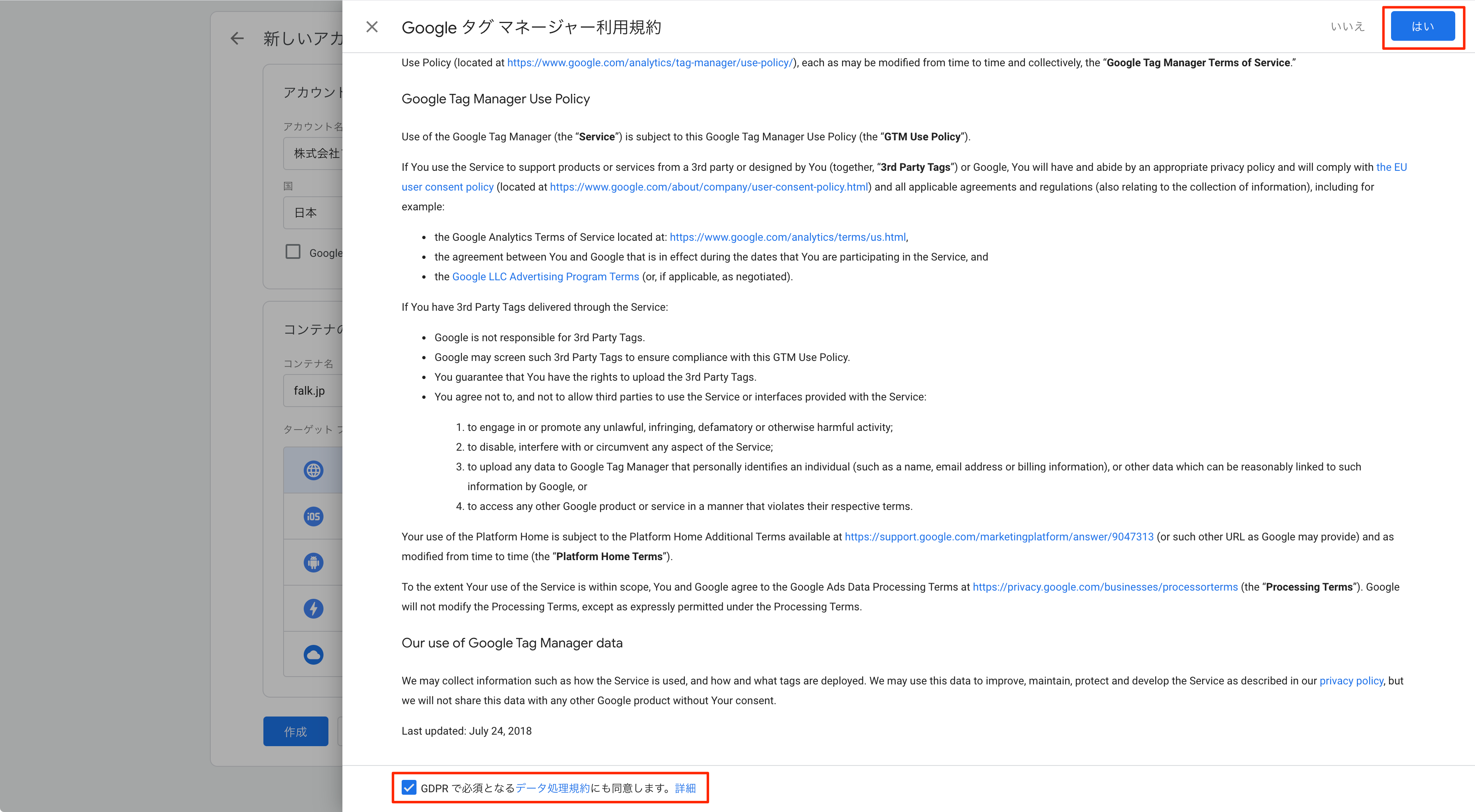
④タグマネージャーのコードを取得
2種類のコードが表示されるので、ウェブサイトの全てのページに設置します。「上段のコード」を<head>内の上の方、「下段のコード」を<body>の直後に貼り付けて下さい。
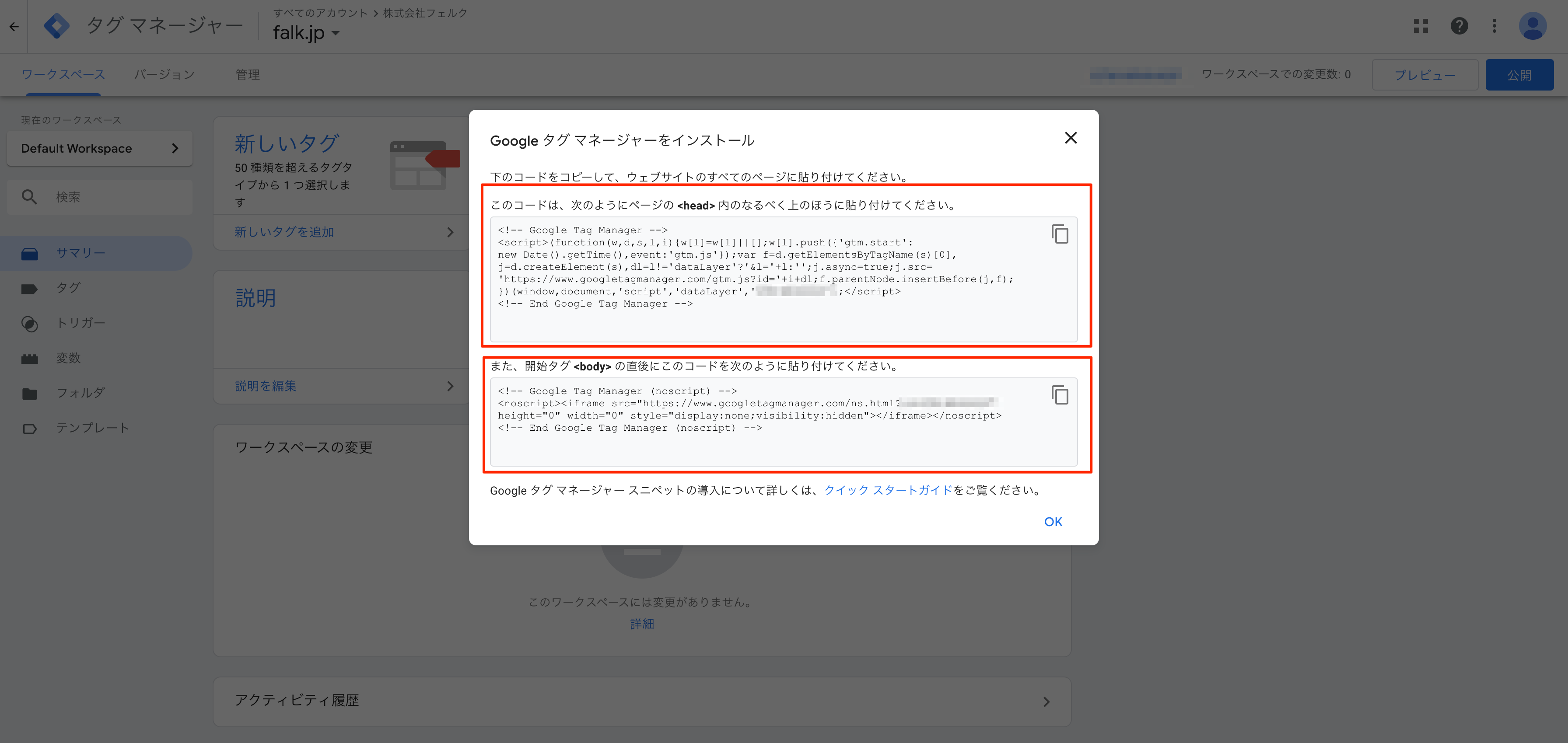
⑤タグマネージャーの「ワークスペース」
ここで右側のメニューから「タグ」を選択してタグの設定に入っていきます。
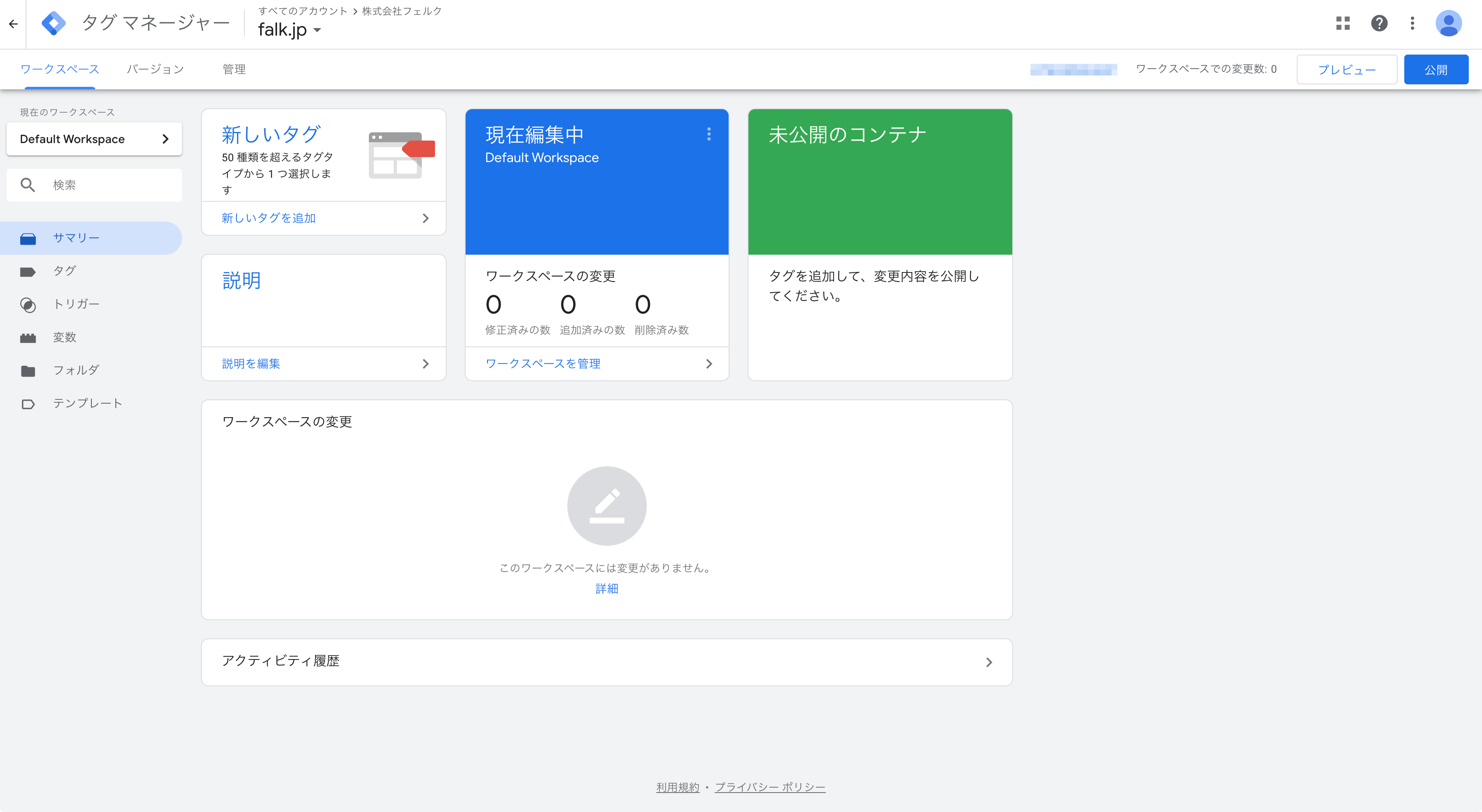
3. タグとトリガー
新規のタグを追加していく前に、GTMでのタグ設定に必須の、タグとトリガーの概念を確認しましょう。
GTMで設定する全てのタグは、常に「トリガー」とセットになります。「トリガー」はその名の通り、タグが発火するためのトリガー(きっかけ)となるユーザーの行動です。
例えば「リマーケティング」用のタグであれば、対象サイトの「全てのページビュー」がトリガー、「コンバージョン測定」用のタグであれば、コンバージョン計測の対象となる「サンクスページのページビュー」や、「特定のリンククリック」がトリガー、といった形です。
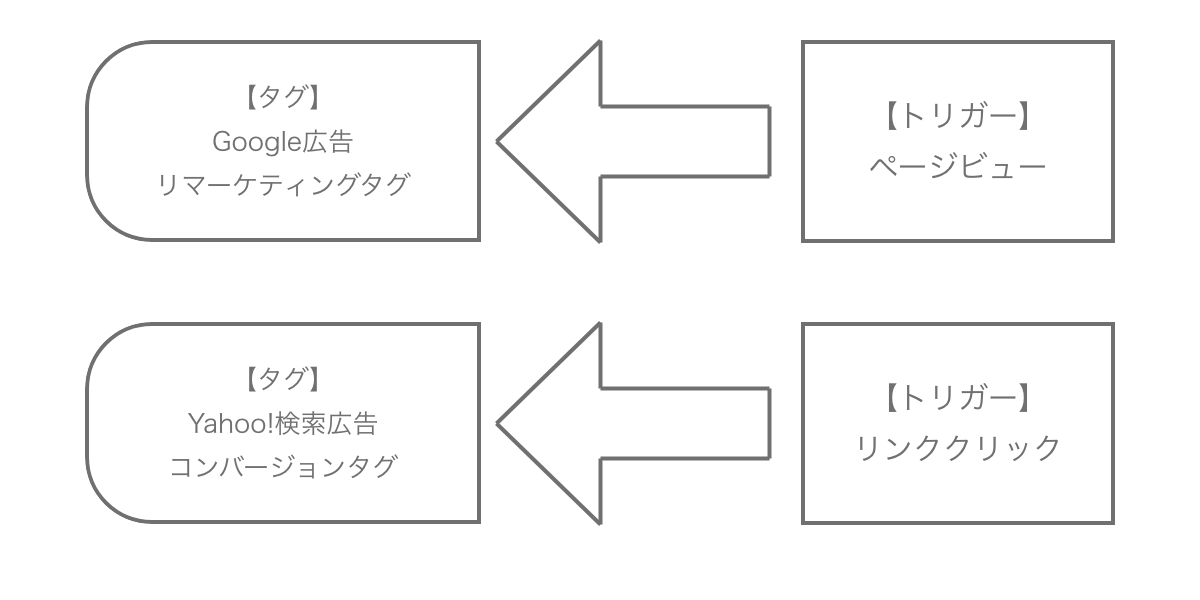
4. Google広告のタグ設定
Google広告のタグ設定をしていきます。
(1)コンバージョン測定タグ
(2)コンバージョンリンカー
(3)リマーケティングタグ
(事前準備)Google広告管理画面「コンバージョン」情報
Google広告の管理画面「測定」→「コンバージョン」から、「コンバージョンID」と「コンバージョンラベル」を確認しておきます
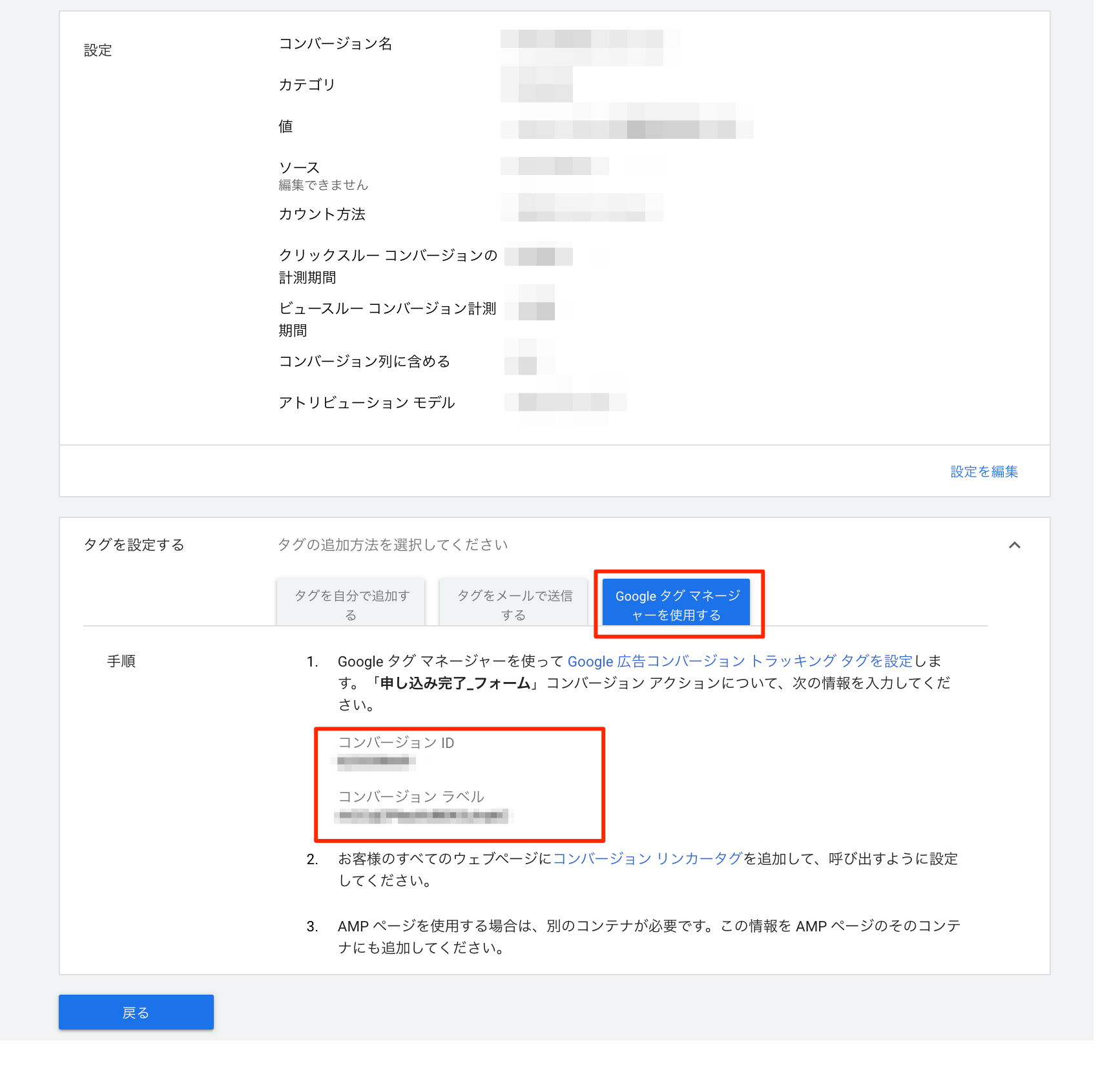
(1) コンバージョン測定タグ
①(GTM)タグ設定の画面から右上「新規」をクリック
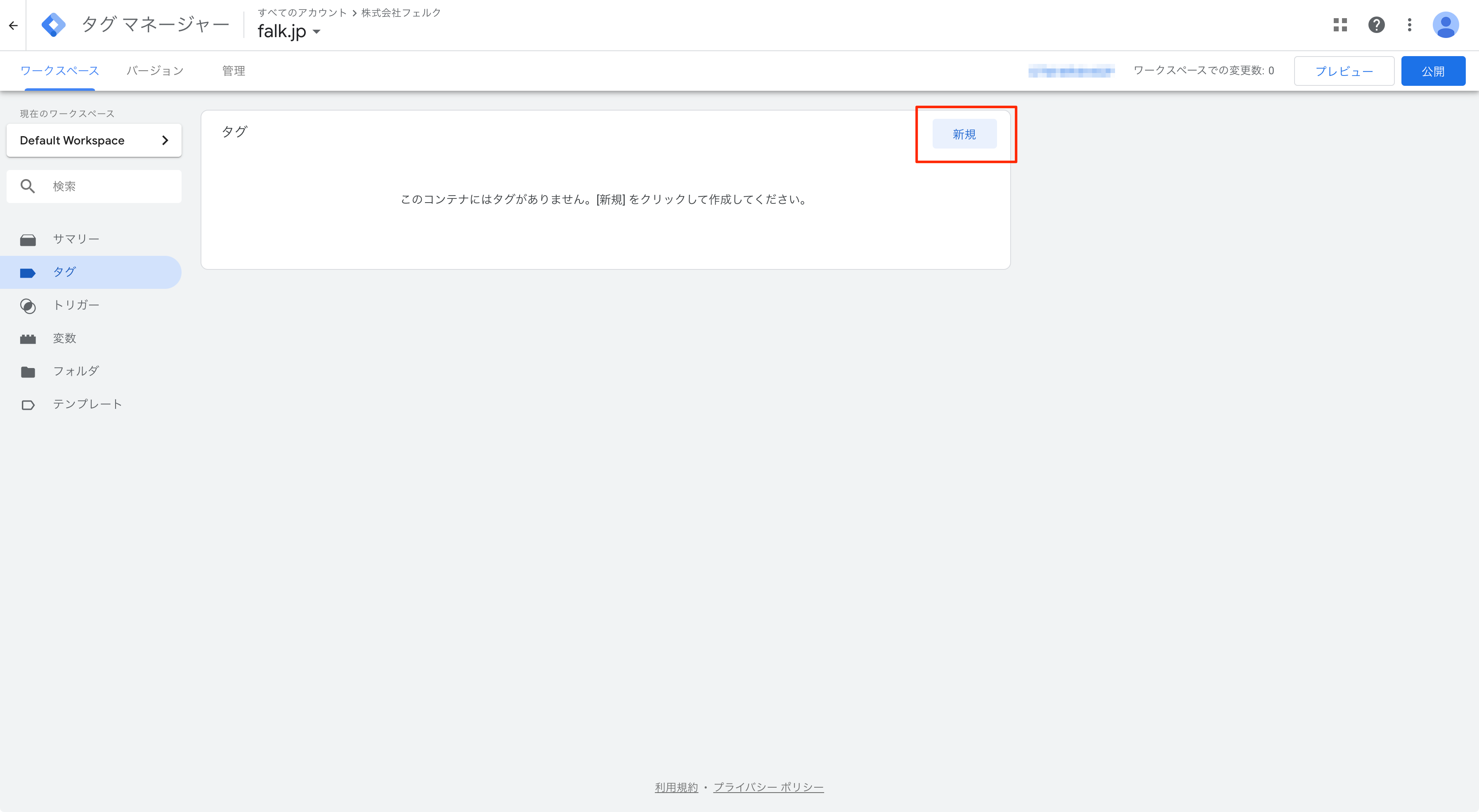
②画面上部「タグの名前」を入力し(今回は「Google広告_コンバージョントラッキング」とします)「タグの設定」をクリック
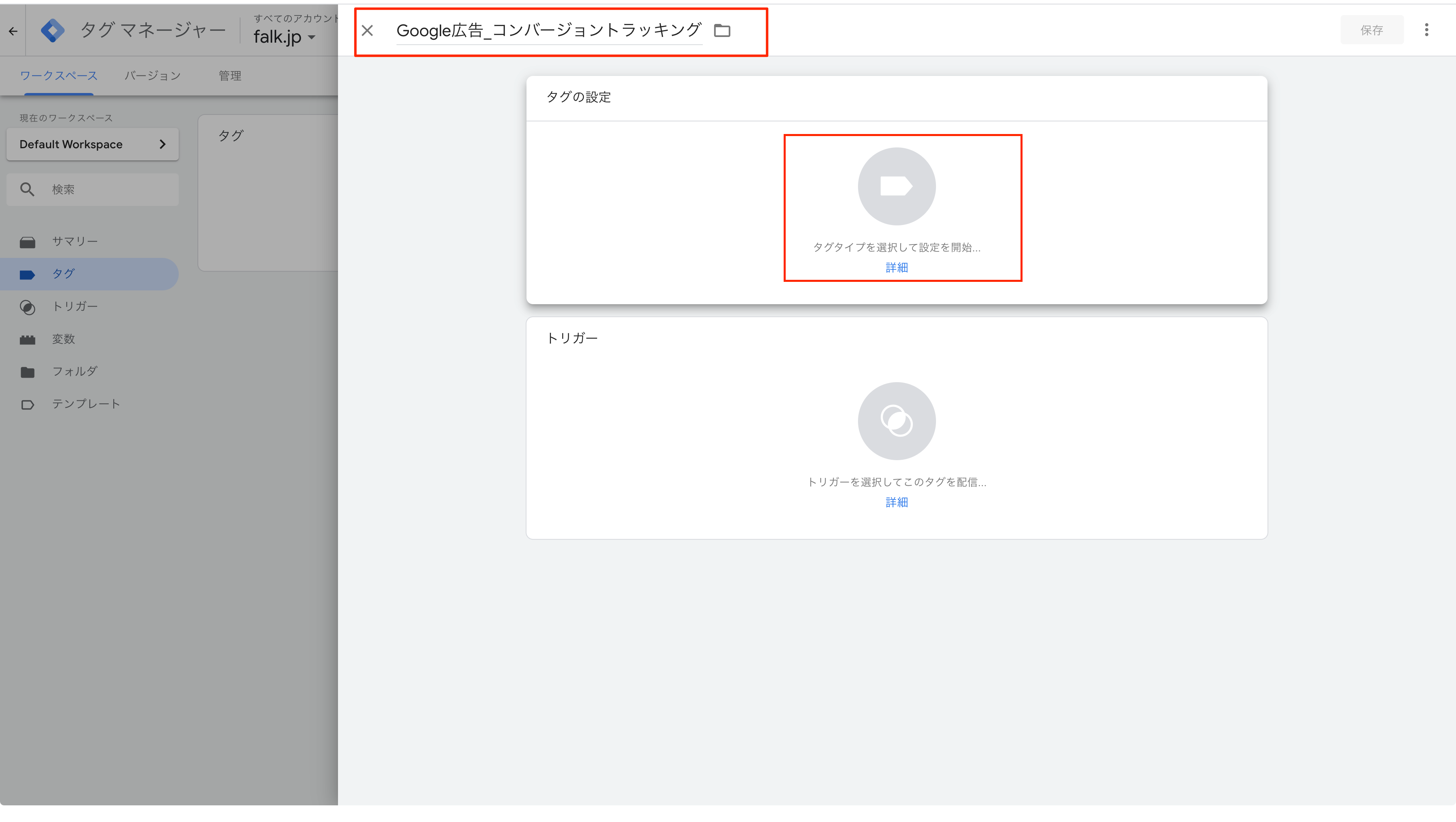
③タグタイプのうち、「Google広告のコンバージョントラッキング」を選択
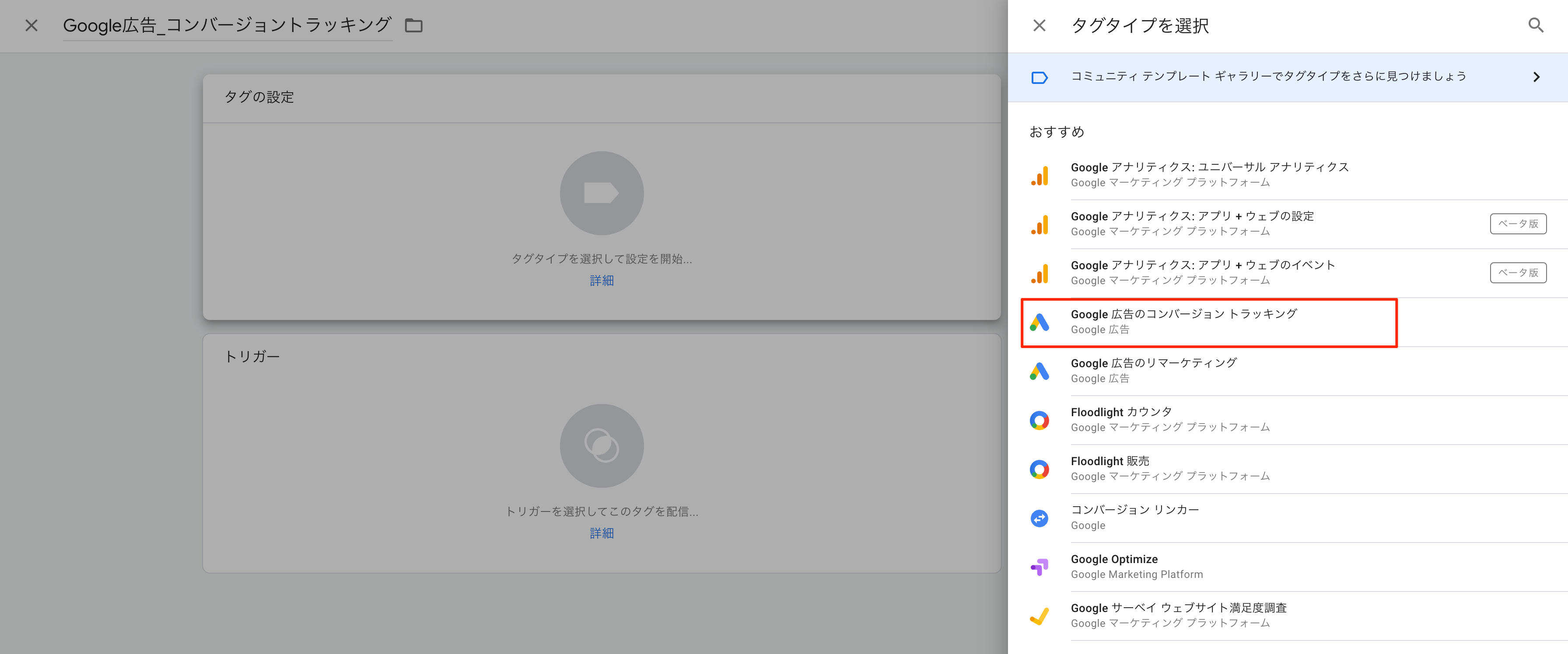
④広告管理画面で確認した「コンバージョンID」と「コンバージョンラベル」を入力
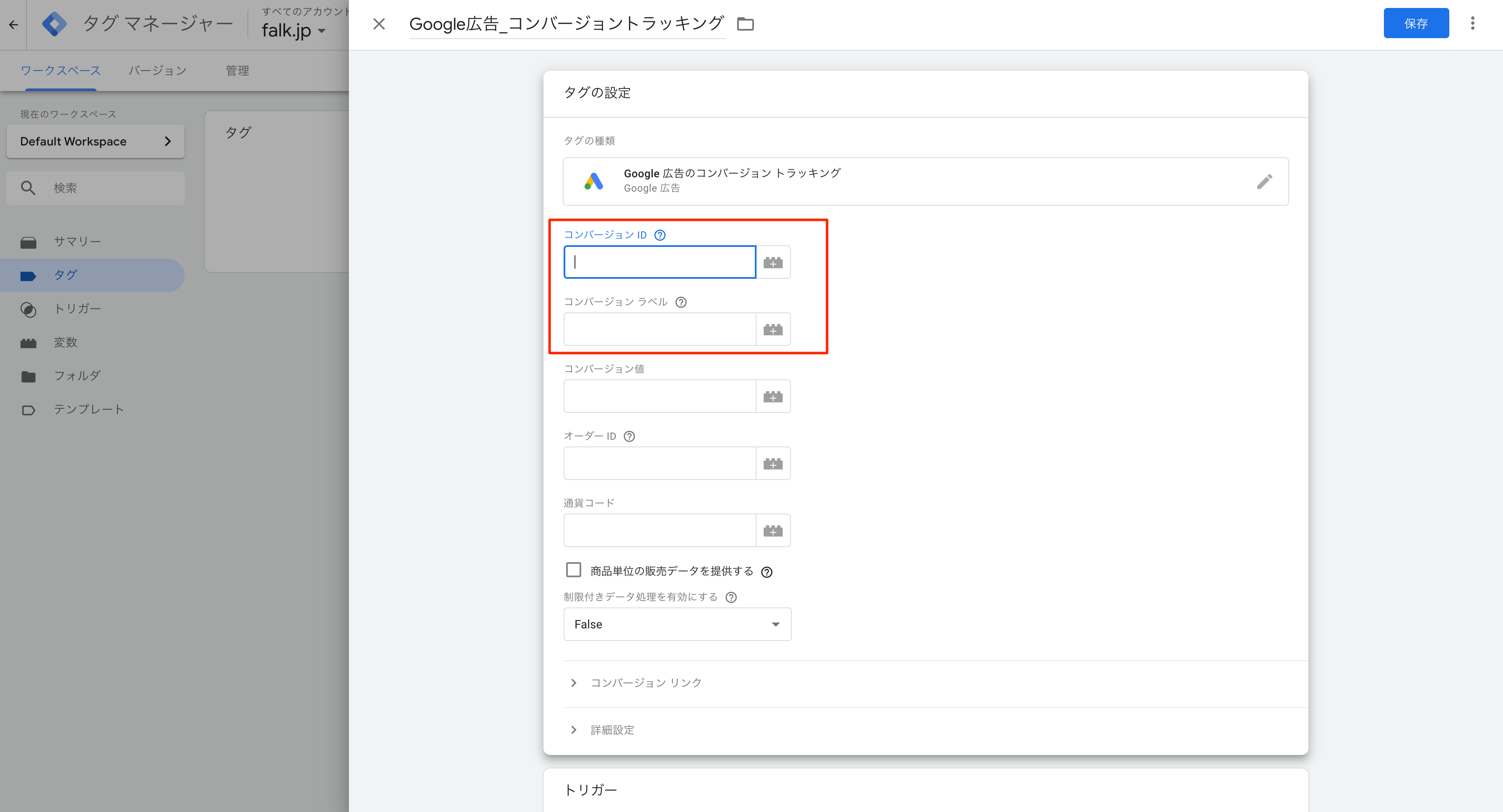
⑤「トリガー」をクリックし選択画面に。右上の「+」ボタンを押し、トリガーを新規作成
今回は「サンクスページのページビュー」をコンバージョントリガーとして設定します。
※トリガーは「All Pages」のみ始めから作成されていますが、こちらは「”全てのページ”のページビュー」のため、後ほどリマーケティングのトリガーとして使用します。
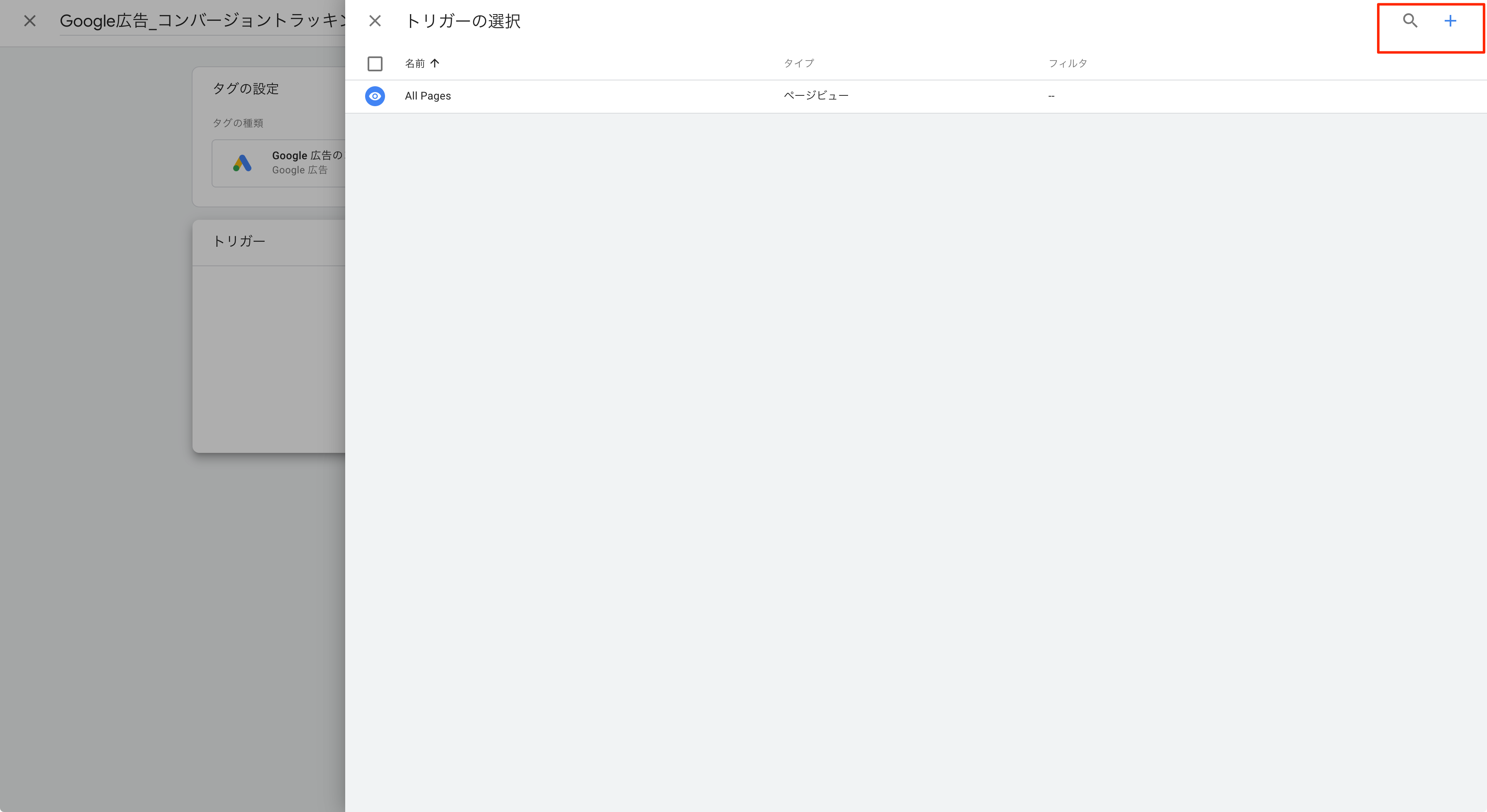
⑥トリガーに名前をつけ、「トリガーの設定」をクリック
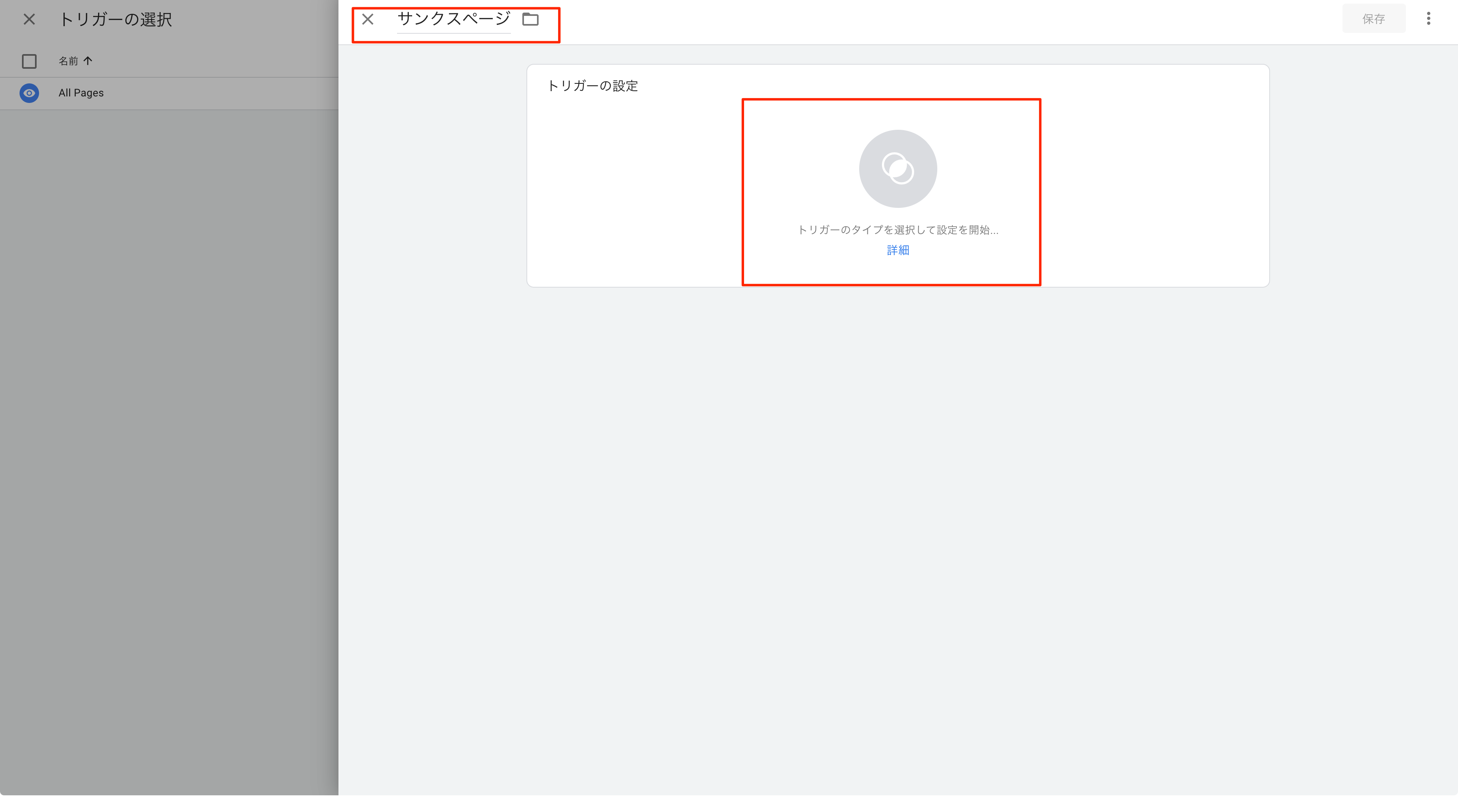
⑦「サンクスページのページビュー」をトリガーにしたいため、「ページビュー」を選択
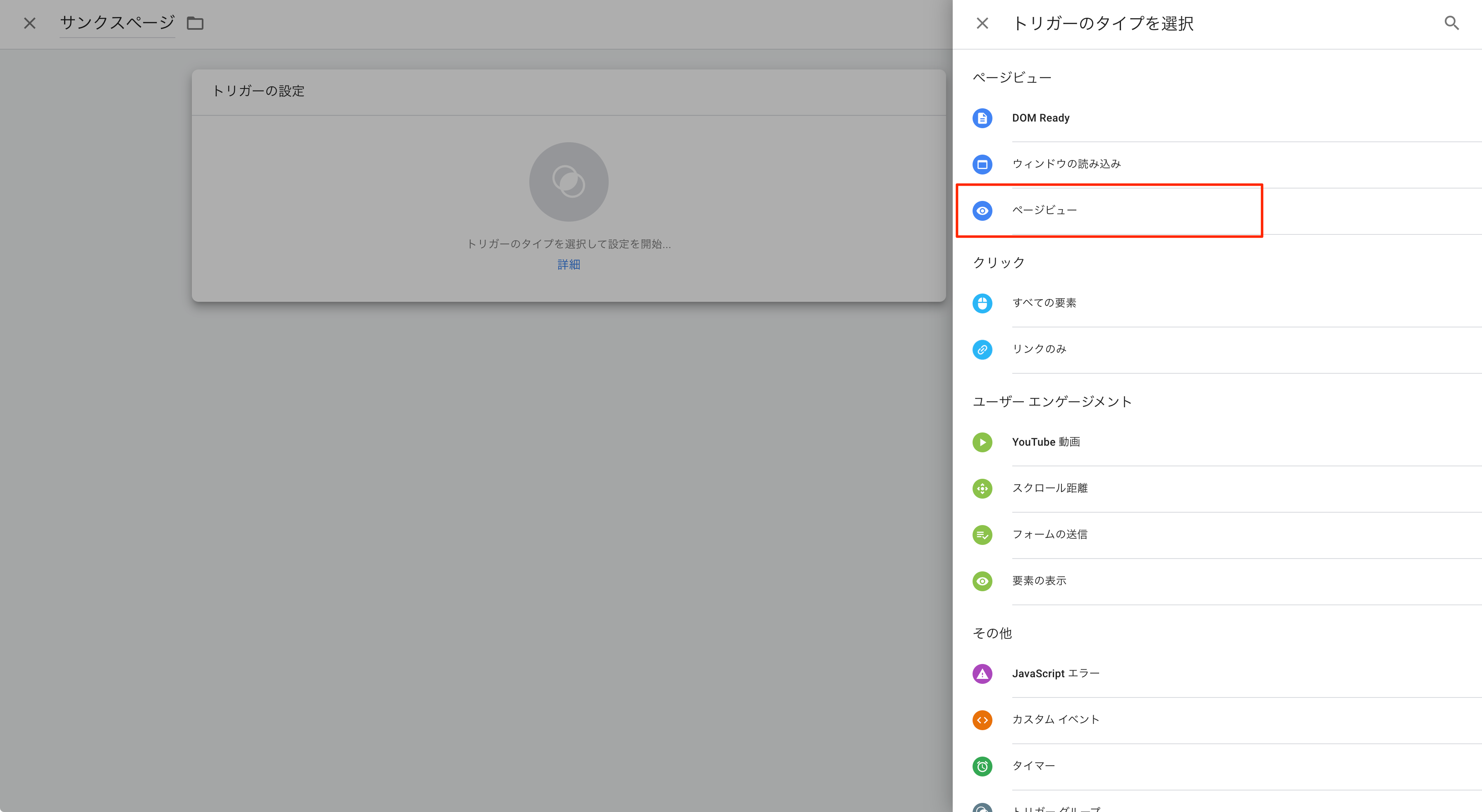
⑧トリガーの詳細設定
「サンクスページのページビュー」のみをトリガーにしたいため「Page URL」×「含む」×「thanks」(=サンクスページのURLが”thanks”を含むと仮定)と入力します。
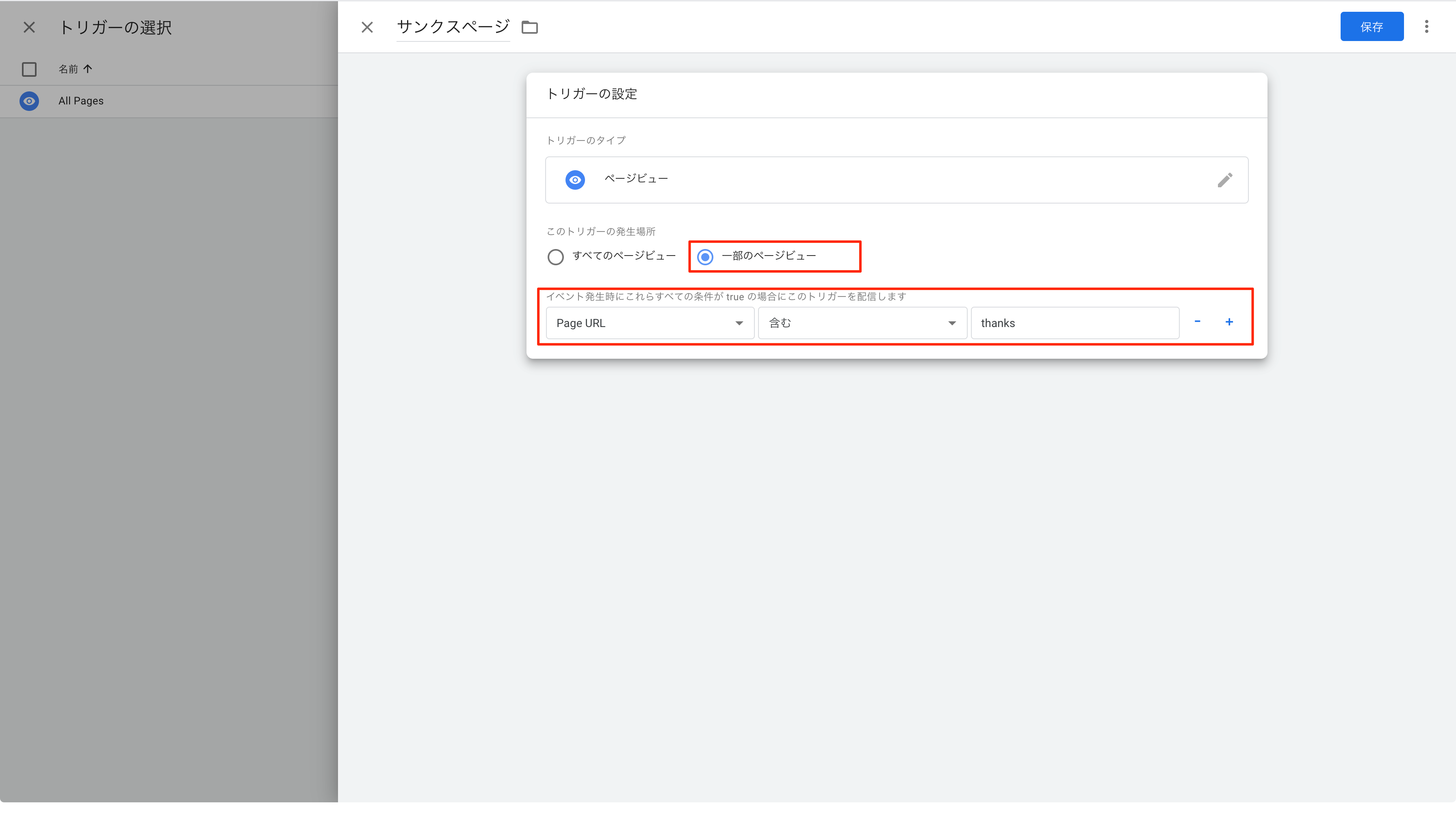
⑨コンバージョン測定タグの設定が完了
右上から保存します。この設定により「サンクスページ(URLに”thanks”を含むページ)」にユーザーが到達した場合、Google広告のコンバージョンタグが発火します。
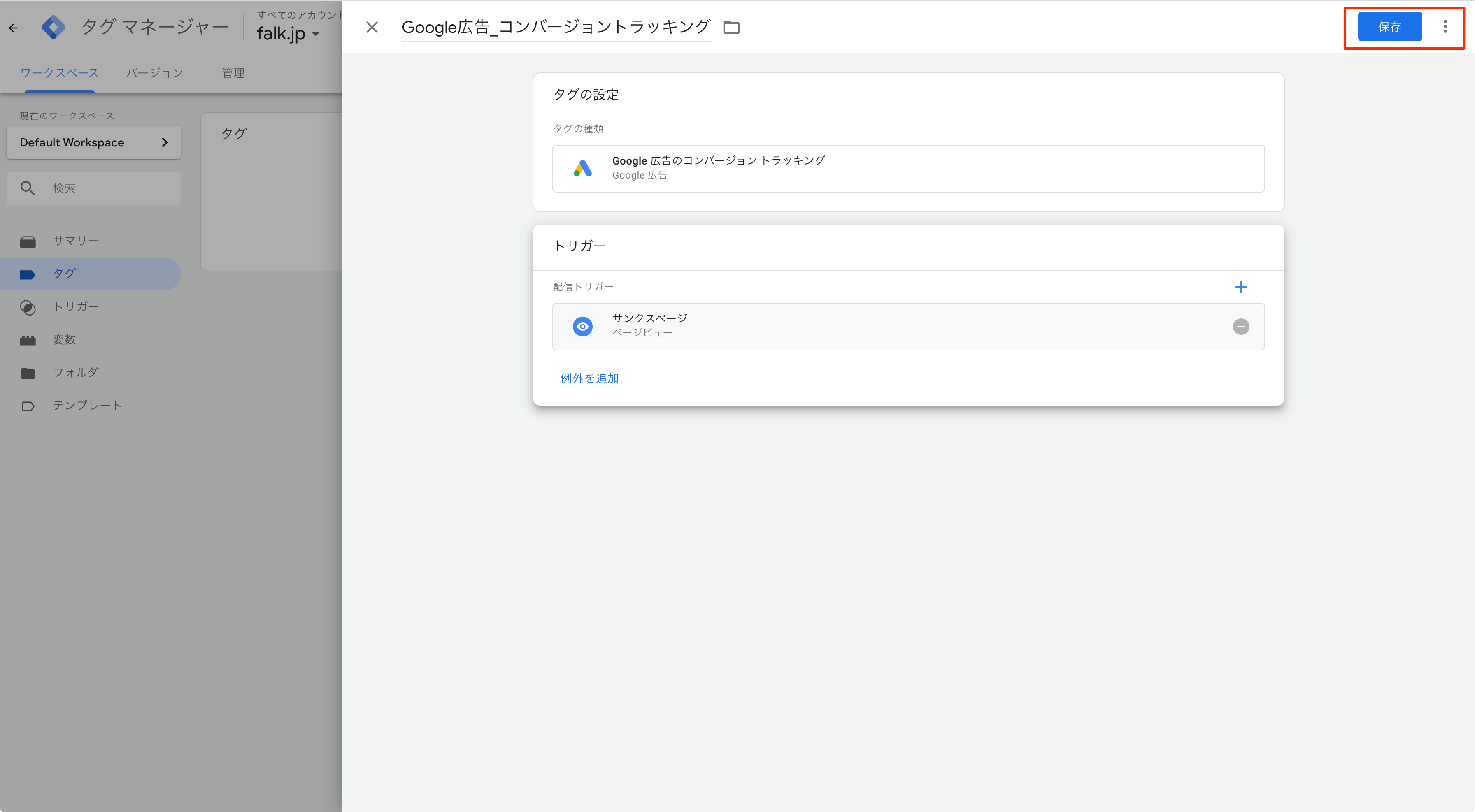
作成されたタグはワークスペースの「タグ」の一覧に表示されます。
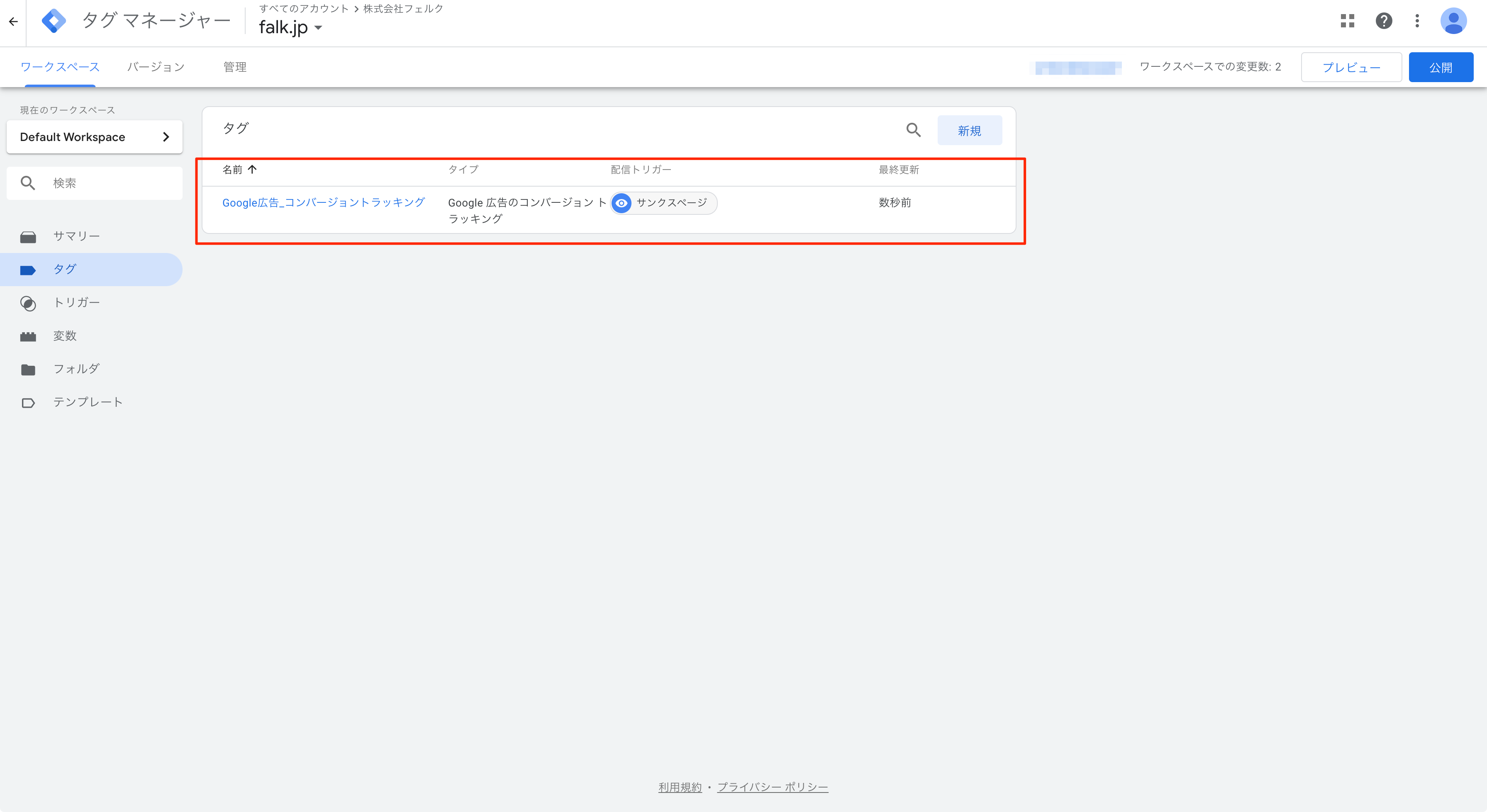
(2)コンバージョンリンカー
次にコンバージョンリンカーを設定します。上記のコンバージョン測定タグの設定より単純で、タグタイプを「コンバージョンリンカー」、トリガーを「All Pages」にするのみです。
①タグを新規作成し、タグタイプ「コンバージョンリンカー」を選択
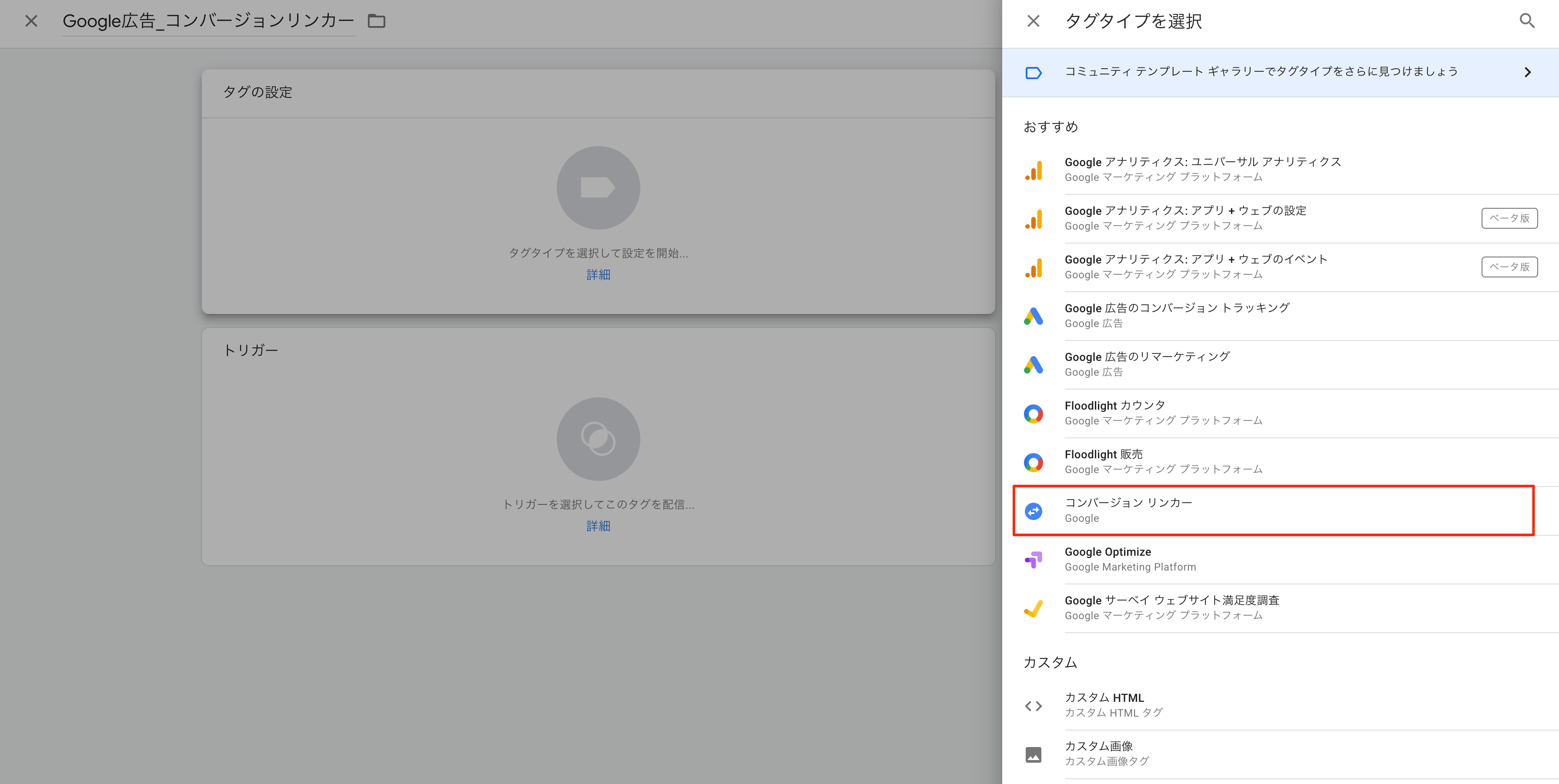
②トリガーは「All Pages」を選択
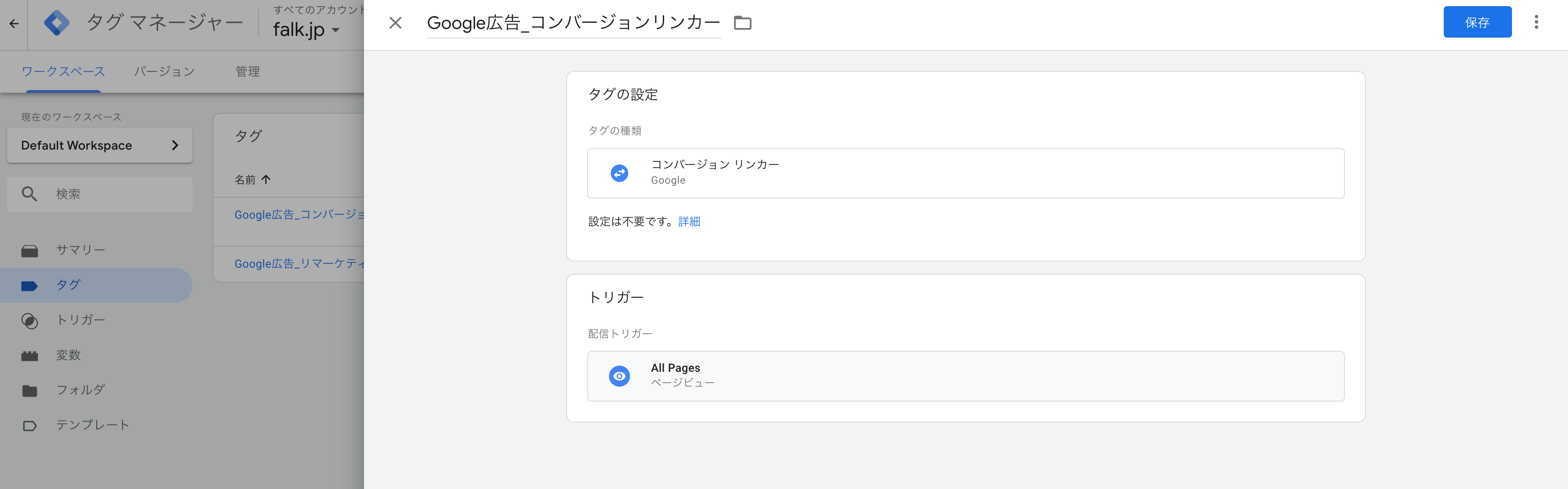
(3)リマーケティングタグ
次にリマーケティングタグの設定です。タグタイプを「Google広告のリマーケティング」、トリガーを「All Pages」にするのみです。
①タグタイプ「Google広告のリマーケティング」を選択
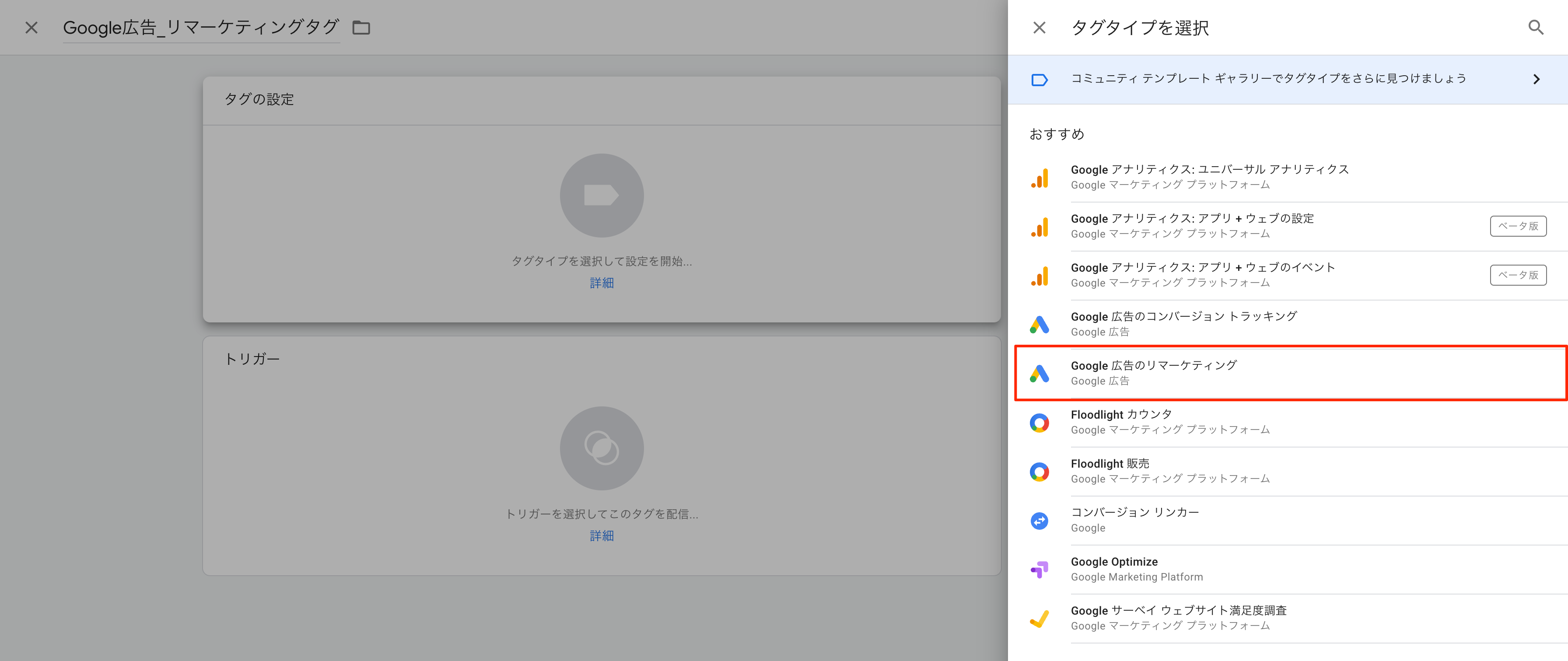
②「コンバージョンID」を入力(コンバージョンタグの時と同じ)
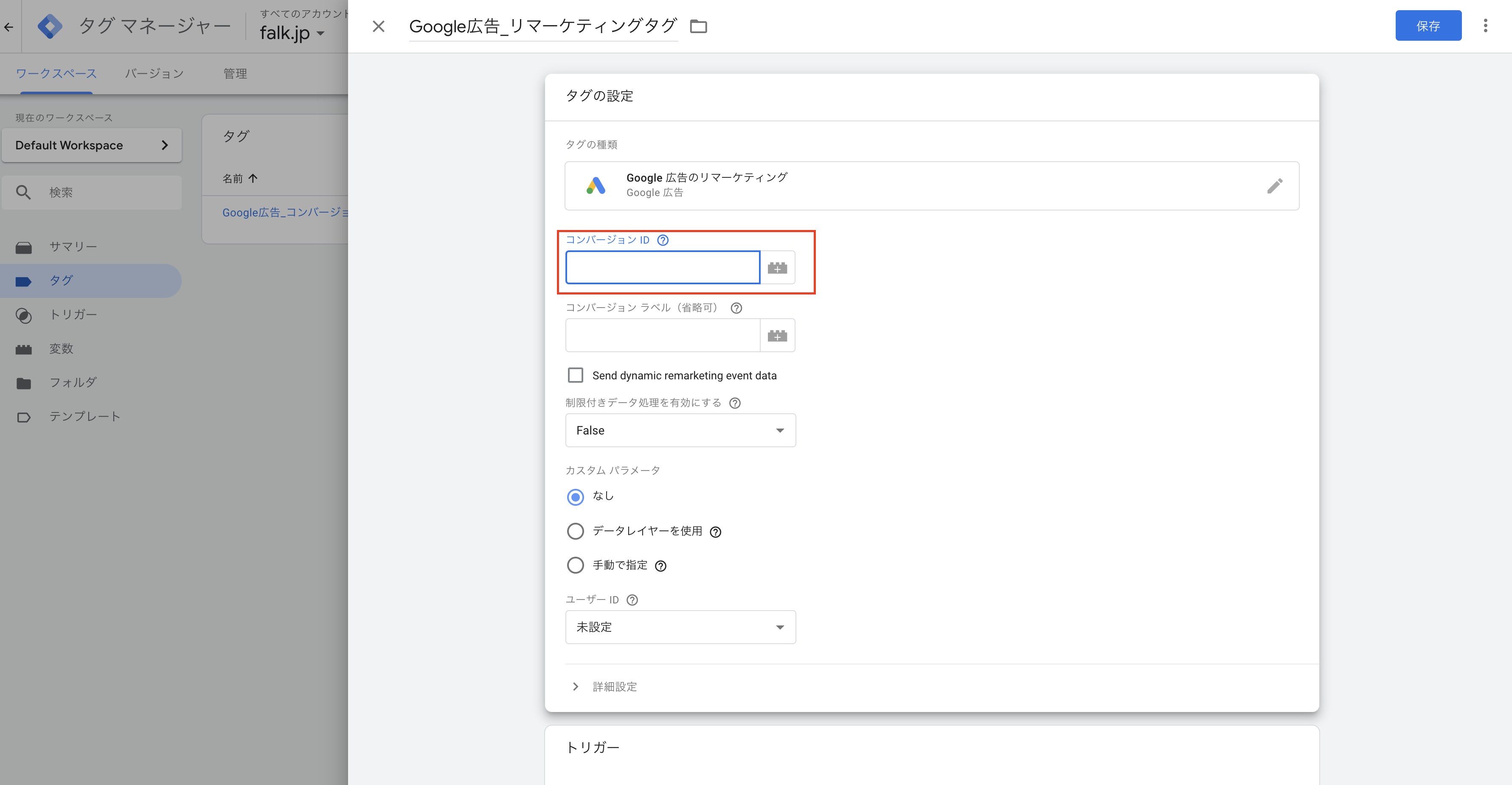
③トリガー「All Pages」を選択
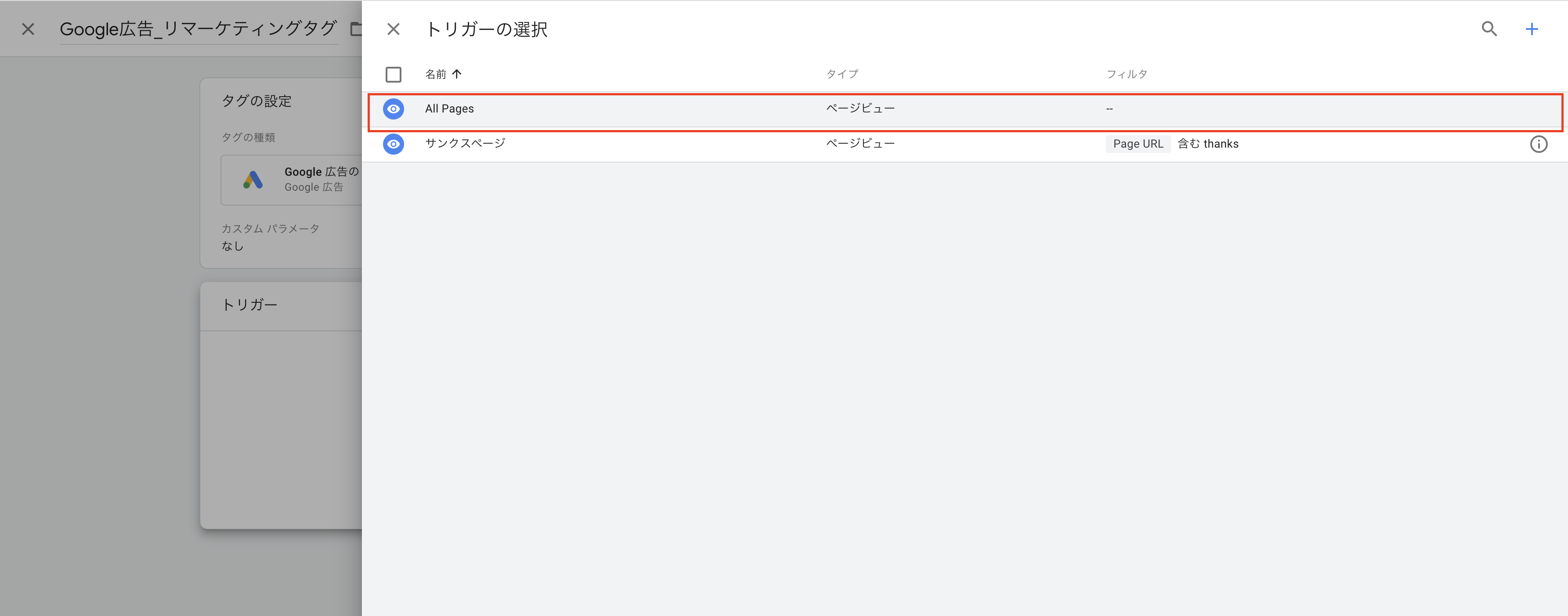
5. Yahoo!広告のタグ設定
Yahoo!広告は「検索広告」と「ディスプレイ広告」でそれぞれ2種類のタグ設定が必要になります。
(1)サイトジェネラル・リマーケティングタグ
(2)コンバージョン測定タグ
(事前準備)タグ(ソースコード)の確認
検索広告、ディスプレイ広告それぞれの管理画面から、以下の2種類のタグ(ソースコード)を確認します。(計4種類)
●サイトジェネラル・リターゲティングタグ
●コンバージョン測定タグ
①サイトジェネラル・リターゲティングタグ
検索とディスプレイそれぞれの管理画面から「ツール」>>「ターゲットリスト管理」>>「タグ表示」で表示されるタグを確認、コピーしておく。
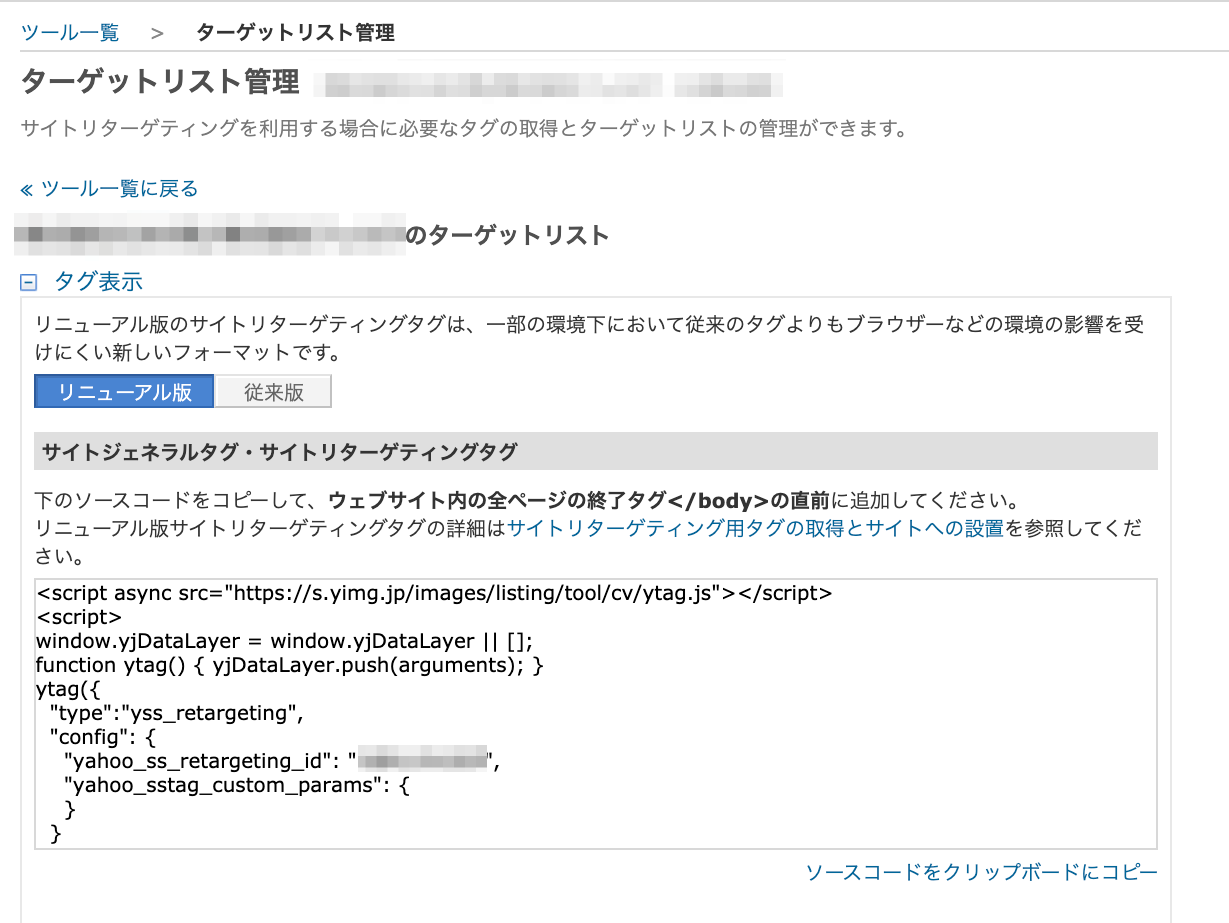
②コンバージョン測定タグ
検索とディスプレイそれぞれの管理画面から「ツール」>>「コンバージョン測定」>>「タグ表示」で表示されるタグを確認、コピーしておく。
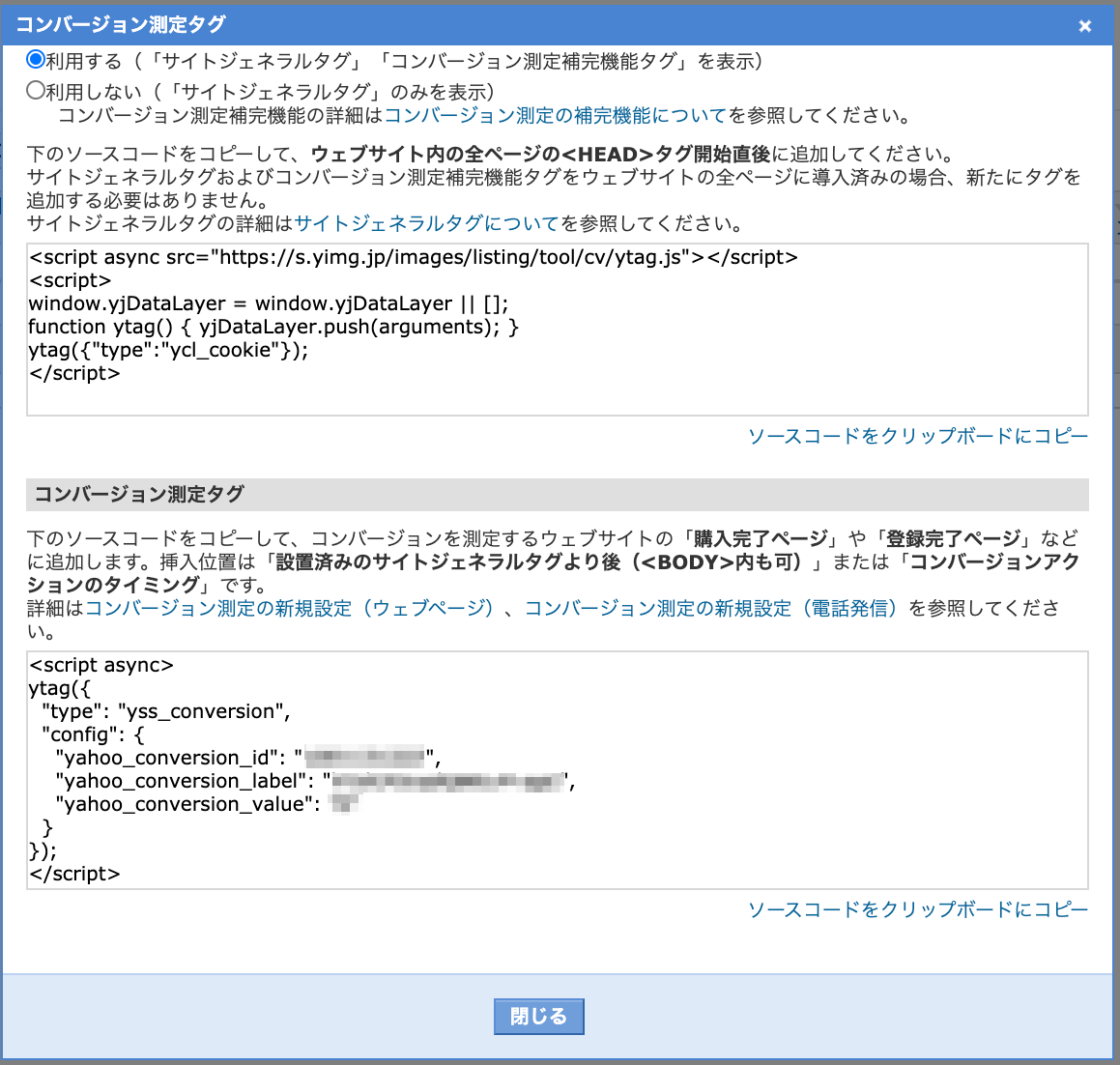
(1)サイトジェネラル・リマーケティングタグ
①(GTM)タグを新規作成し、タグタイプ「カスタムHTML」を選択
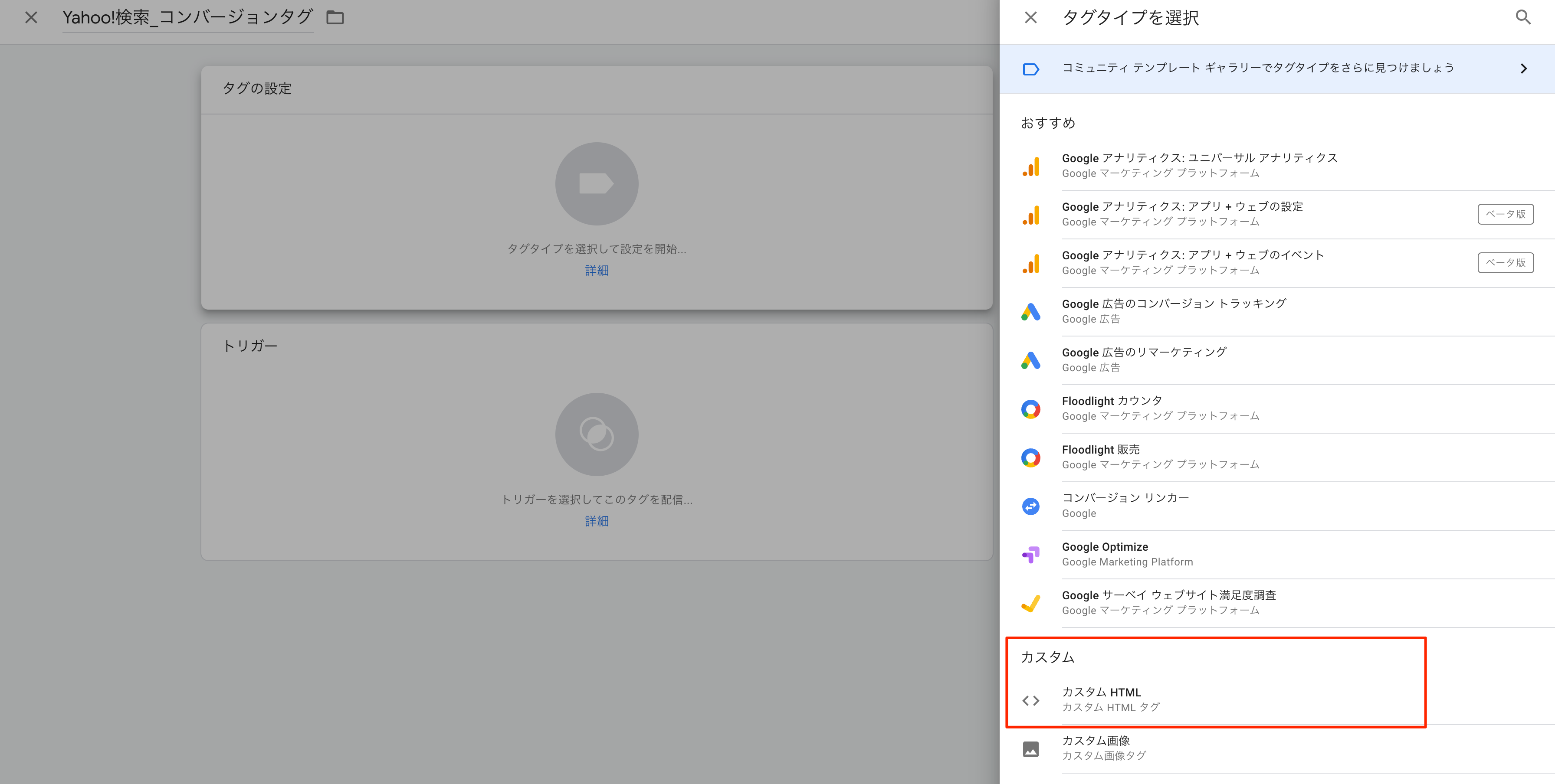
②「事前準備」で確認した「サイトジェネラル・リターゲティングタグ」をHTML欄に貼り付け、「document.writeをサポートする」にチェックを入れる
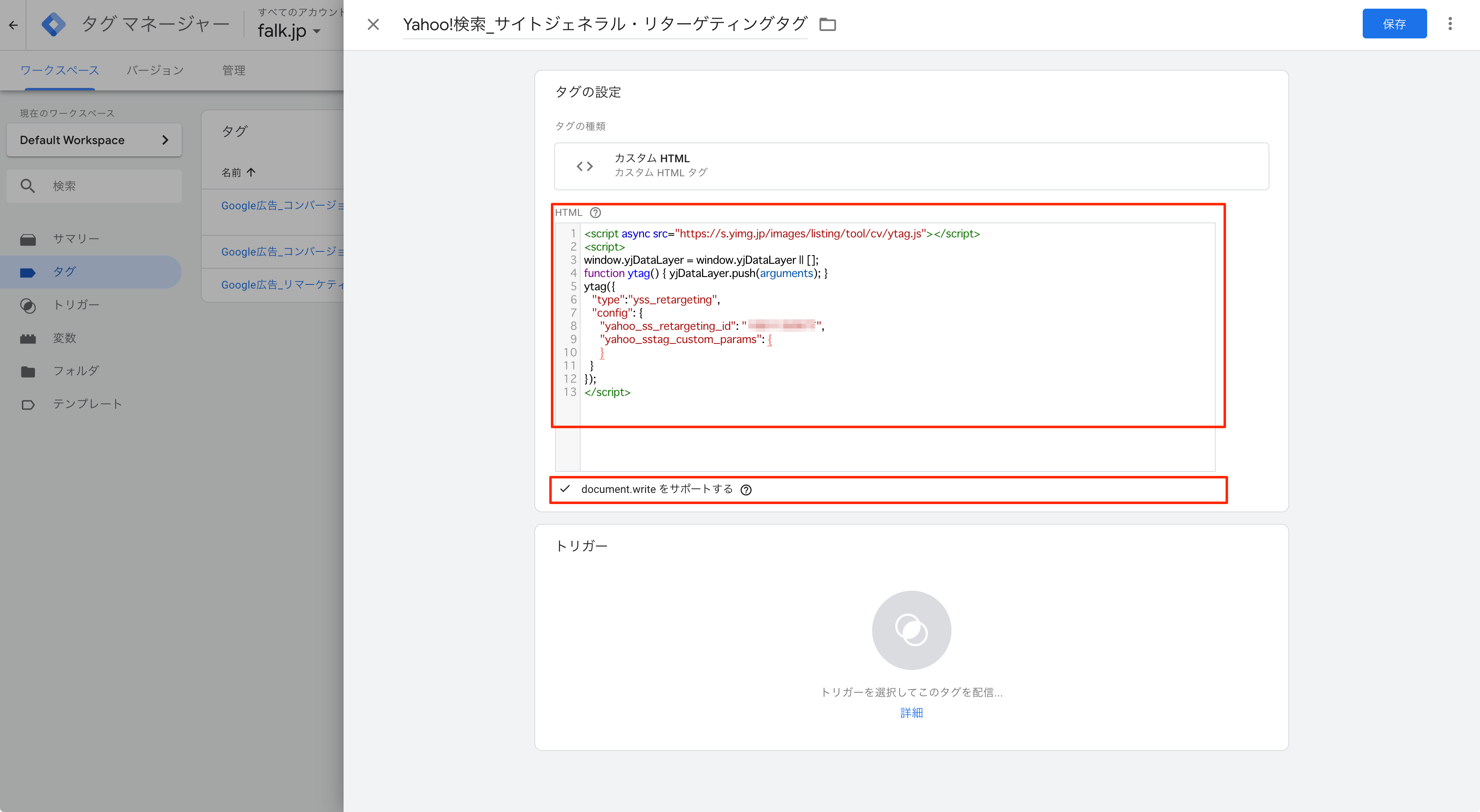
③トリガー「All Pages」を選択
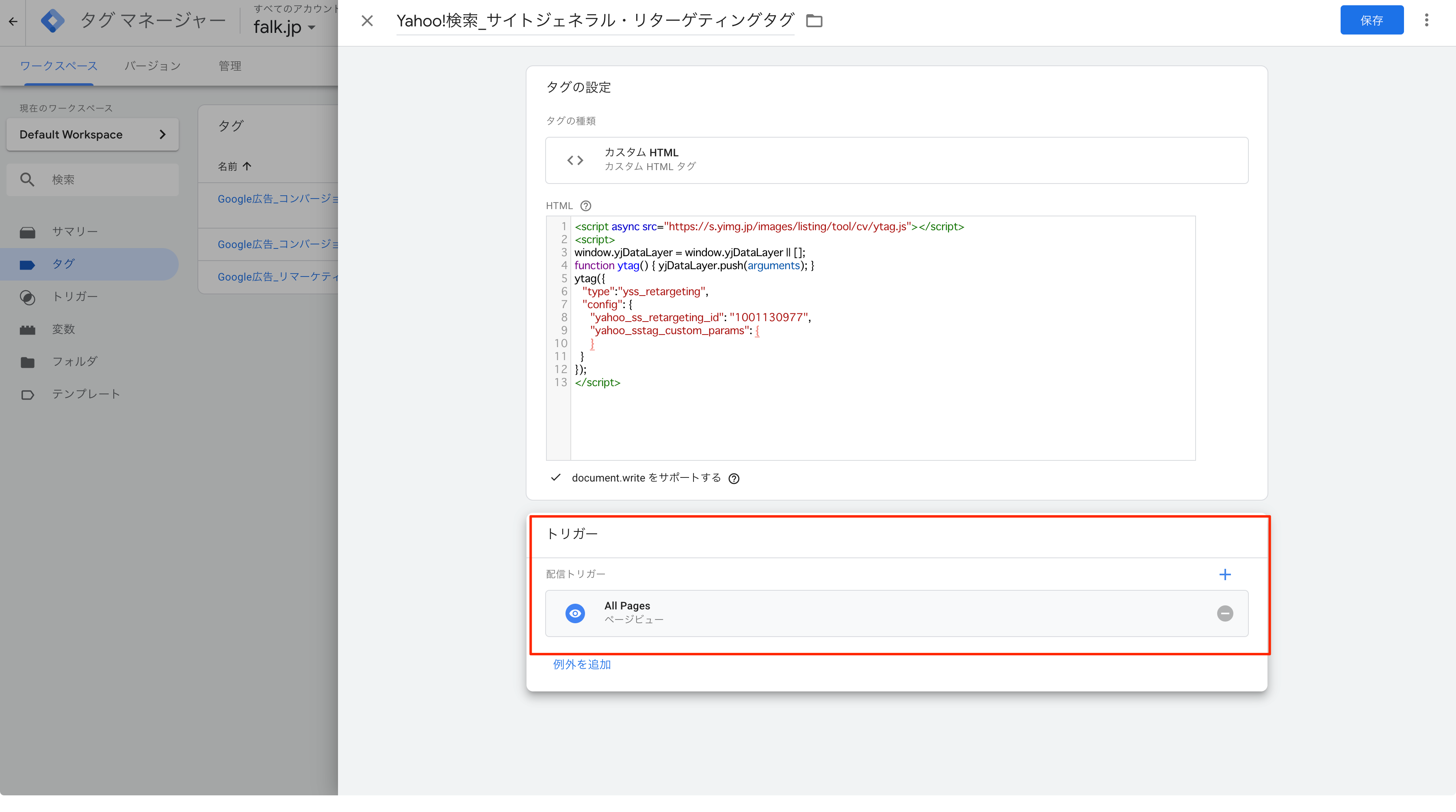
(2)コンバージョン測定タグ
①サイトジェネラル・リターゲティングタグと同様、タグタイプ「カスタムHTML」を選択
②事前に確認したコンバージョン測定タグをHTML欄に貼り付け、「document.writeをサポートする」にチェックを入れる
③トリガーはコンバージョン測定用のトリガー(今回の場合は「サンクスページのページビュー」)を選択
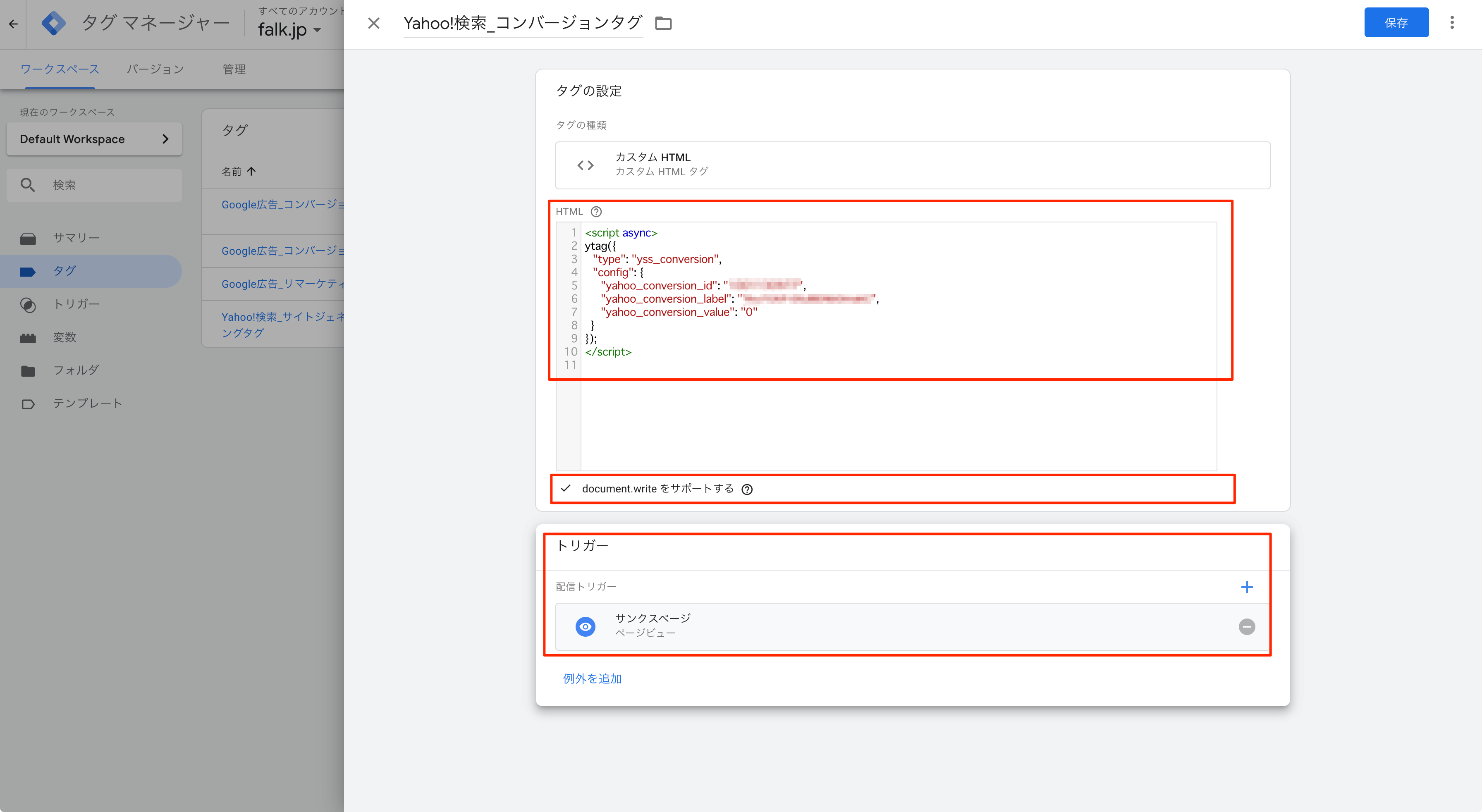
6.Facebook広告のタグ(ピクセル)
Facebook広告のタグはFacebookピクセル1種類(リマーケティングとコンバージョン測定で分かれていない)ためシンプルです。Yahoo!同様、カスタムHTMLを選択し、HTML欄に貼り付け、トリガー「All Pages」を選択して完了です。
![]()
7.タグの動作確認(プレビュー)
GTMには、タグの動作確認をするための「プレビュー」モードがあります。設定が完了したら必ず確認してから公開しましょう。
①ワークスペース右上「プレビュー」をクリック
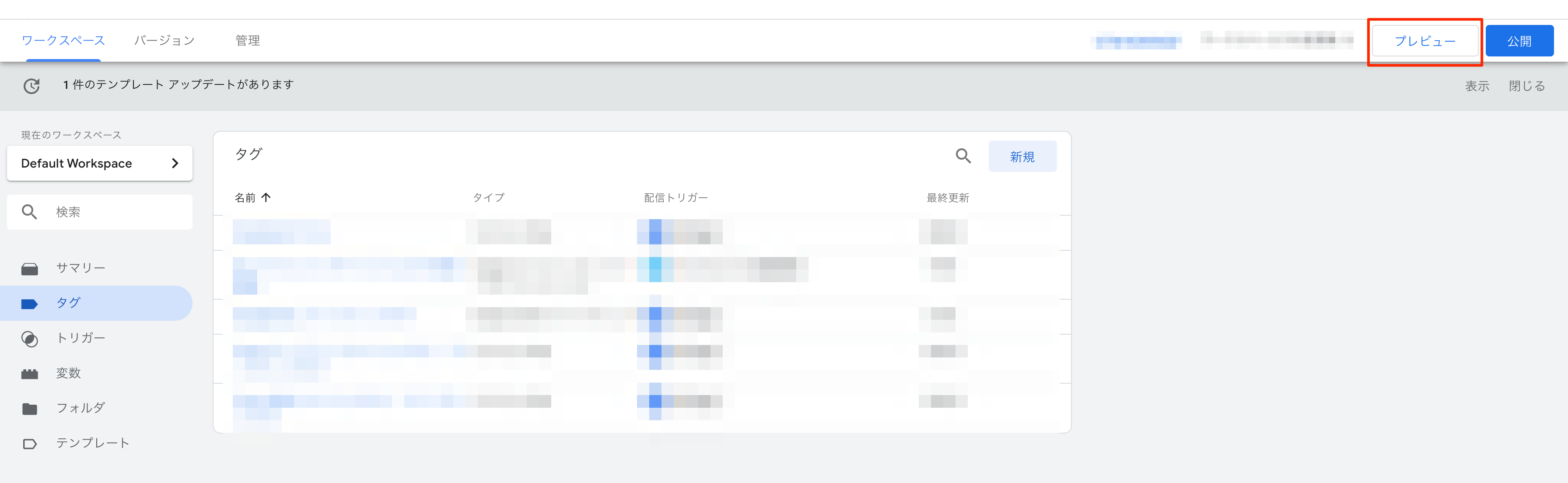
②プレビューモードになるので、同じブラウザの別タブで対象サイトを開く
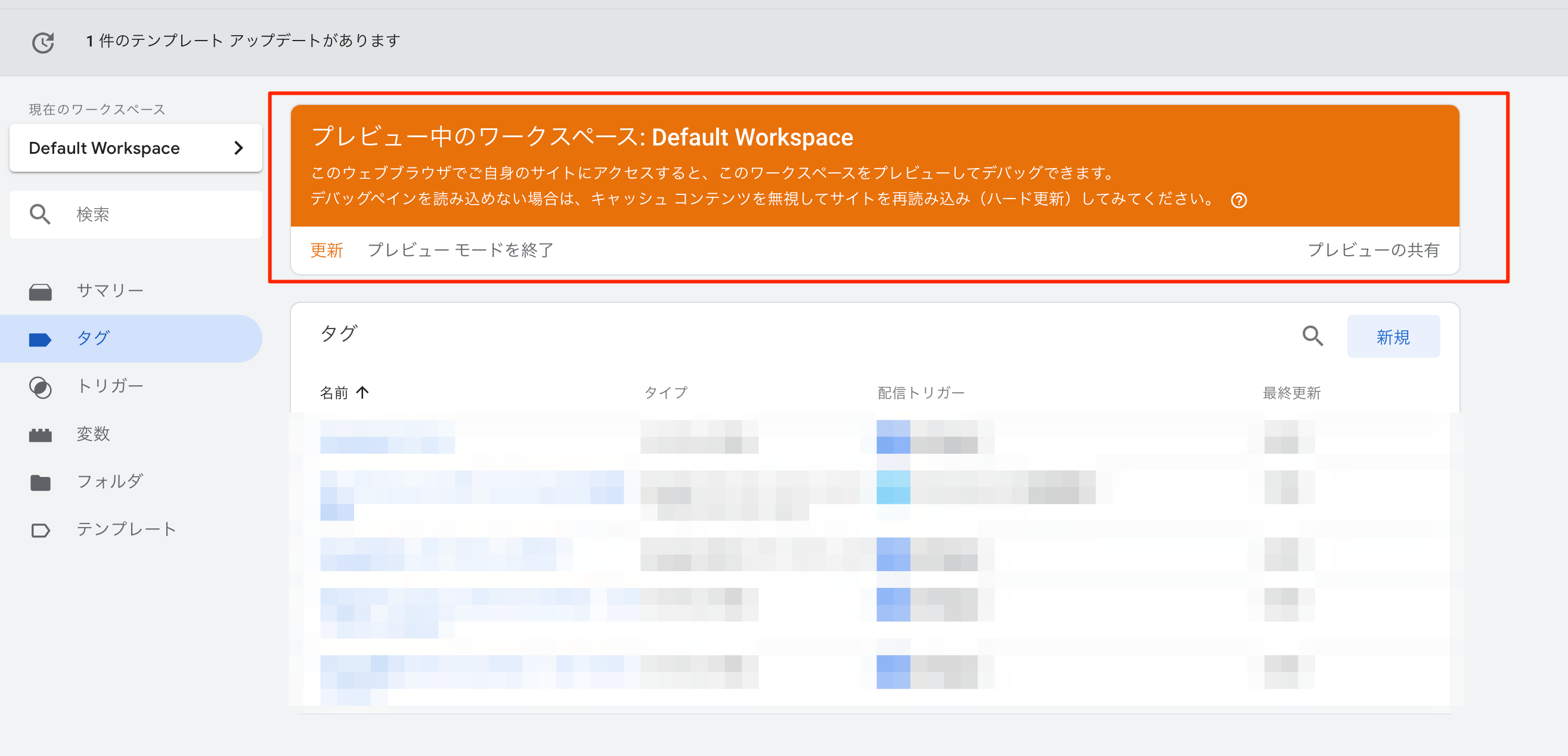
③対象のサイトを表示すると、画面下部にGTMのサマリーが現れる
「Tags Fired」の一覧が発火しているタグで、「Tags Not Fired」がまだ発火していないタグです。タグ発火の条件(設定したトリガー条件)を満たしているのに発火していないタグがある場合、設定を誤っている可能性があります。タグが作動していることを確認してから公開しましょう。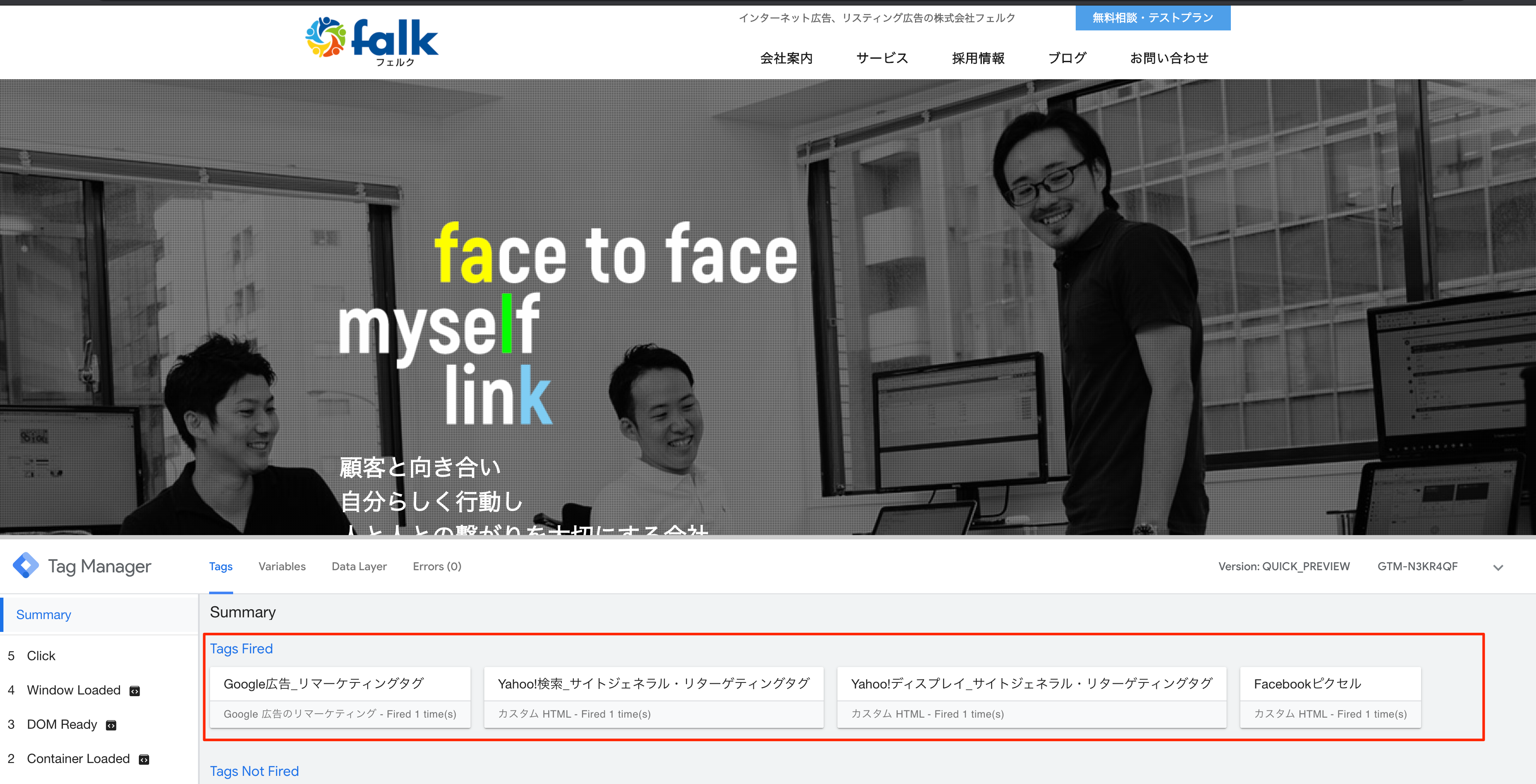
8. タグの公開
ここまで編集してきたタグはまだ「編集中」の状態であり、最終的に「公開」する必要があります。GTMの管理画面に戻り、タグを公開しましょう。
①右上の「公開」ボタンをクリック
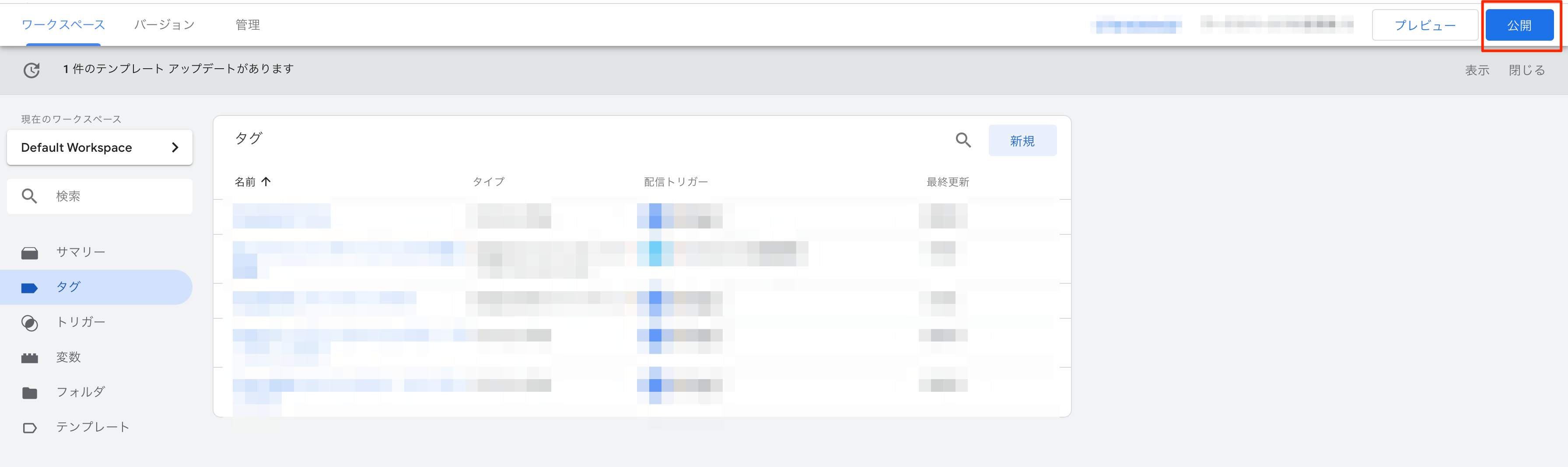
②変更内容を確認し「公開」をクリック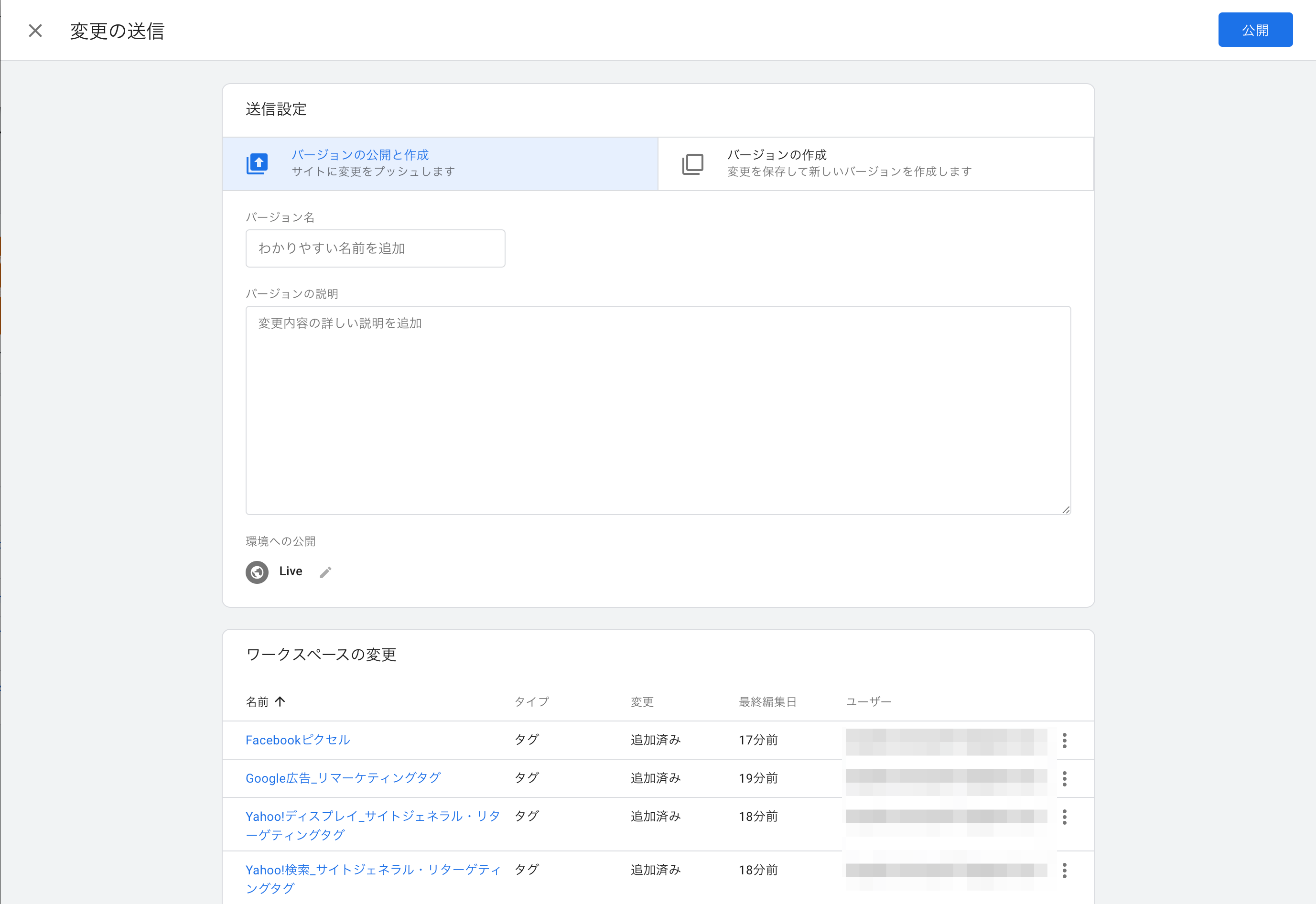
以上でタグの作成〜公開が完了です。今回はシンプルなリマーケティングやコンバージョン計測の操作でしたが、タグマネージャーでできることは他にも沢山あります。外部リンククリックや資料ダウンロードの計測、動的リマーケティングの設定など、更に踏み込んだ内容もありますので、より高度なタグマネジメントについてはまた別の記事にてご紹介させて頂きます。
人気の記事

マンダラチャートの欠点と補完法
2020.1.28

【初心者必見】Googleスキルショップを活用してGoogle広告のトレーニング
2020.2.28

知らないと怖い「Googleキーワードプランナー」の仕様と機能【中級者向け】
2020.6.26

【Googleタグマネージャー】任意の距離をスクロールしたユーザーリストを作ろう!
2019.9.30

フェルク:10年ビジョン
2020.2.29

GDNの「広告が表示された場所」にはお宝情報が眠っている?
2019.7.16

【バナー参考】おすすめのバナーまとめサイト〜厳選3選〜
2020.7.1

ビジネスメールでよくある間違った敬語とは?
2019.6.6
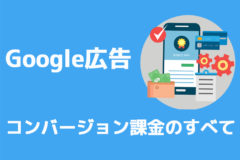
Google広告「コンバージョン課金」のすべて。配信量が増えない時の対処法は?
2020.1.20

【アイキャッチ作成】デザインを作る上で重要な考え方
2020.5.28
サービスに関するお問い合わせ・ご相談はこちら
ウェブマーケティングに関する課題やお困りごとなど、まずはお気軽にご相談ください。